「お気に入り」は頻繁にアクセスするフォルダを登録することができます。「お気に入り」に追加したフォルダはダブルクリックで、そのフォルダに移動することができます。
「お気に入り」への追加方法は、フォルダを選択して、ドラッグアンドドロップで行うことができます。
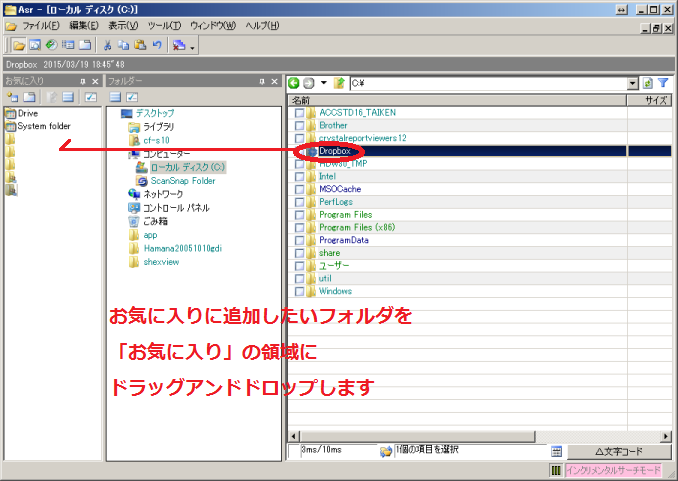
「お気に入り」の表示テキストを長く表示させたいときには、オプションで「テキスト幅」を変更します。なお、このテキスト幅の変更はAs/Rを一度終了させて再起動させないと反映されませんので再起動させてみてください。
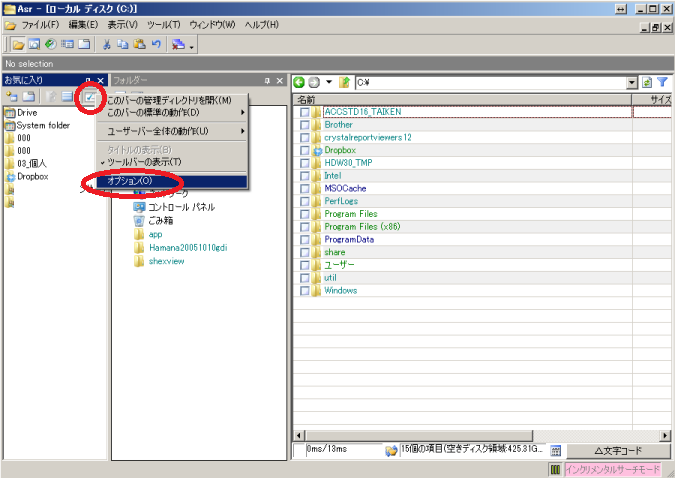
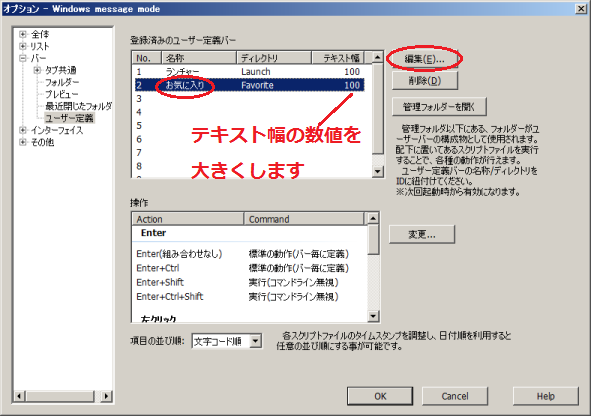

「お気に入り」は頻繁にアクセスするフォルダを登録することができます。「お気に入り」に追加したフォルダはダブルクリックで、そのフォルダに移動することができます。
「お気に入り」への追加方法は、フォルダを選択して、ドラッグアンドドロップで行うことができます。
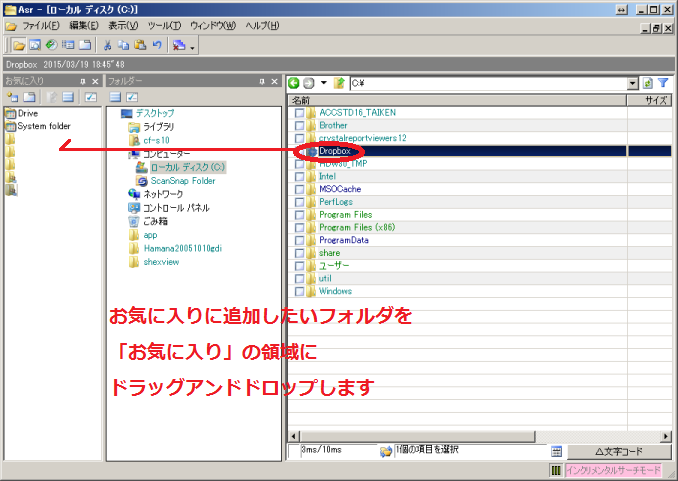
「お気に入り」の表示テキストを長く表示させたいときには、オプションで「テキスト幅」を変更します。なお、このテキスト幅の変更はAs/Rを一度終了させて再起動させないと反映されませんので再起動させてみてください。
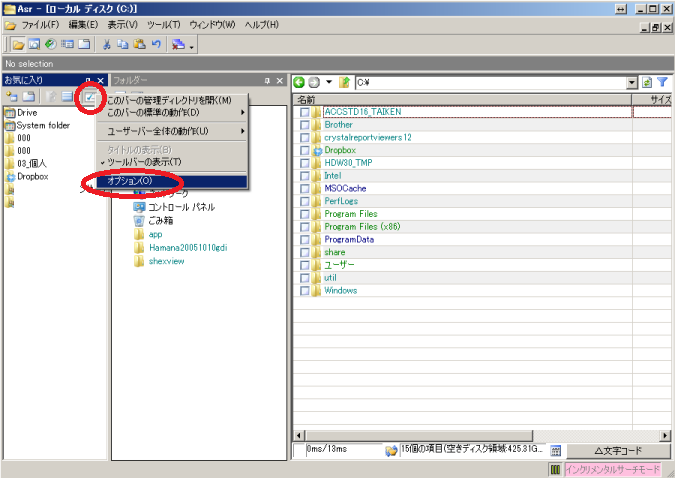
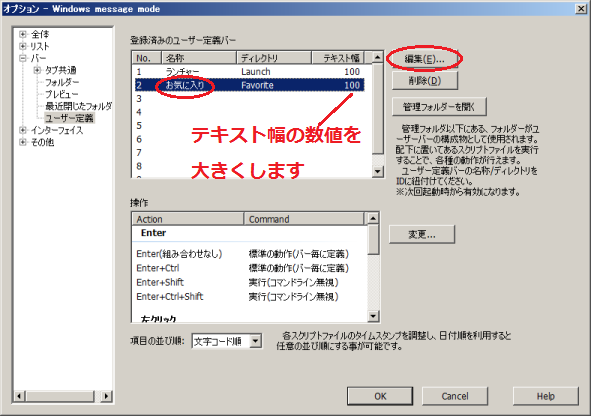
As/Rをインストールしたら、まず最初に表示の変更を行いましょう。私は次のような画面を縦に3分割した形を取っています。
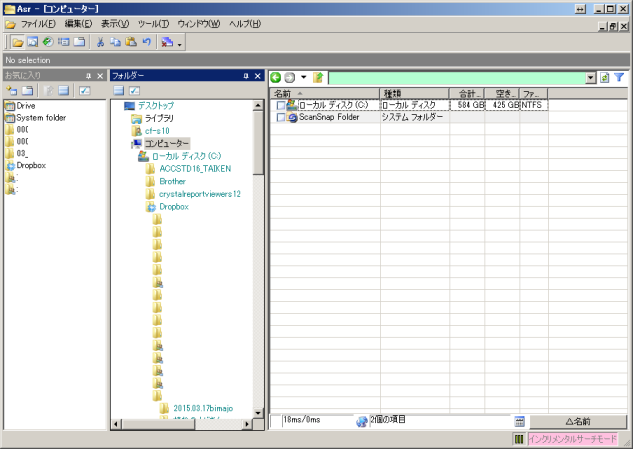
「お気に入り」は「表示」→「ツールバーとドッキングウィンドウ」→「お気に入り」で表示させることができます。

「フォルダ」は「表示」→「ツールバーとドッキングウィンドウ」→「フォルダ」で表示させることができます。

「お気に入り」と「フォルダ」は好きな場所に移動することができ、カスタマイズも自由自在です。
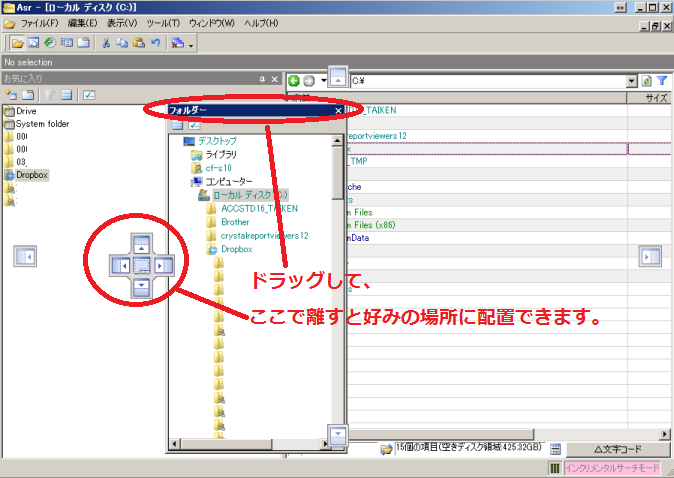
Windowsでファイルにアクセスときに、通常はWindowsのファイルエクスプローラーを使うかと思います。

ただ、このWindowsのファイルエクスプローラー、動作が軽快でそれなりには使いやすいのですがファイラとしての機能が貧弱なところもあります。Windowsファイルエクスプローラーを機能面で強化させたファイラが世の中にはたくさん出ていますので、その中から自分に合ったものを選択するとPC作業がはかどります。
私が普段使っているファイラをご紹介します。As/Rというソフトです。As/Rをインストールして起動すると、次のような画面になります。As/Rはファイル操作の効率化を手助けする多くの機能を有しておりましてWindowsを仕事で使っている人には是非、使って欲しいファイラです。どのような便利な機能を有しているのか、何回かに分けて書いていきたいと思います。
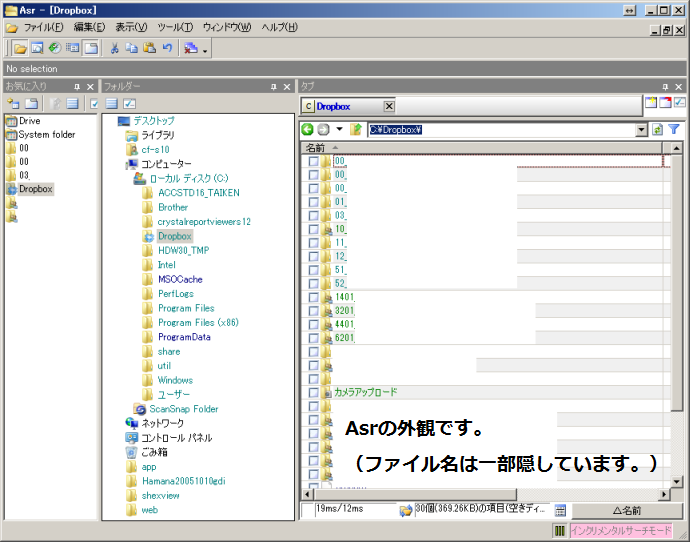
ここ最近のLet’s Noteでは、Let’s Noteの電源をオフの状態にしていてもスマホを充電できる機能があります。仕事中はスマホを無線でテザリングして、仕事が終わってからの移動中にスマホを電源オフ状態のLet’s Noteに接続して充電を行う、という使い方ができるようになります。
次のように設定を行います。
クリックして、「設定」画面を表示させます。
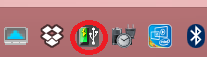
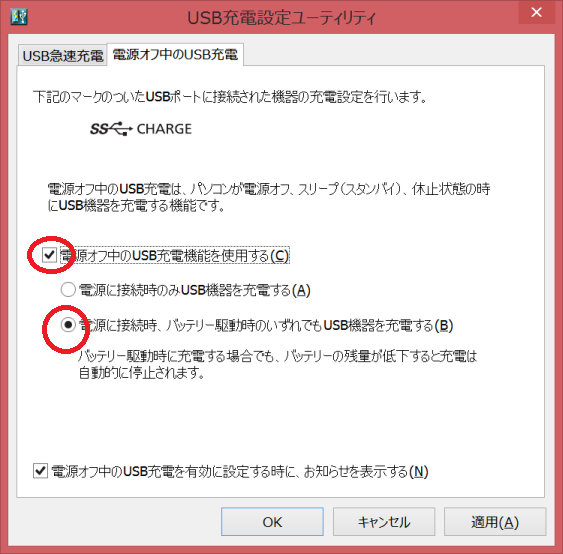
Let’s Noteからスマホ充電ができますと、Let’s Noteを外に持ち出すときはスマホ充電用のバッテリーを持ち歩かなくても済むことになり、少しだけ鞄を軽くすることができます。
Let’s note RZ4はタッチパネル登載仕様です。タッチパネル機能がある分、本体質量が重くなっています。もし、タッチパネル機能がない、クラムシェルバージョンが出たとするとLet’s note RZ4は何gになるのでしょうか?50g~100gは軽くなると思いますので、もし100g軽くなったとすれば745g→645gになるのではないでしょうか。製品ラインを増やすことはコストアップにもつながってしまうためPanasonicがタッチパネル非登載のRZ4を製造するかどうかはわかりませんが、「少しでも軽く」という需要もあると思いますので応えてくれる可能性もあります。
過去には、Let’snote MX3について、クラムシェルモードに特化した設計とすることで軽量化したモデルを、法人向けに販売されています。(2014年7月15日より発売)
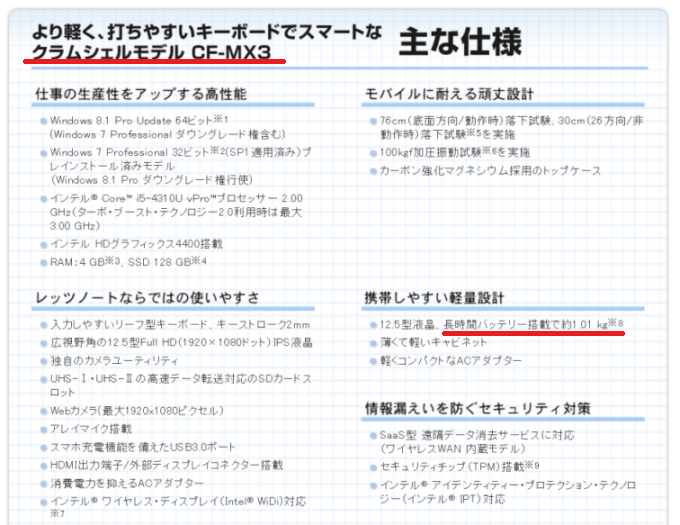
外出時への持ち出し用PCとして、軽量のWindowsタブレットを検討してみたことがあるのですが、結局現状ではいいものがありませんでした。軽量のWindowsタブレットは300gのものもあり、これに外付けキーボードを付ければ合計で500g~600gとなりますので軽さで言えばこの組合せが最も軽いWindows機となります。
遊びで使うなら、これでもよいのかもしれませんがビジネス用途では、やはり辛いという結論になりました。
理由の1つは、マシンパワーが足りないということです。Atom機はWindows8がとりあえず動くというレベルという気がします。Core Mに比べるとキビキビさに劣りますのでLet’s note RZ4を一度使ってしまうと、もうAtom機を使おうと思わなくなってしまいました。
2つめの理由はキーボードです。Let’s note RZ4はもちろんキーボードがマシンに付着しています。外付けキーボードと、付着しているキーボードの使い勝手の差は、言うまでもありません。外付けキーボードの完敗です。Windowsタブレット+外付けキーボードは、軽さではLet’s note RZ4よりも100g~200gは勝るのですが、Let’s note RZ4は
電源オン→作業開始→電源オフ
の一連のスムーズさが素晴らしいです。タブレットではキーボードのセットに時間がかかってしまいます。レスポンスの良さを求められるビジネスユースではLet’s note RZ4が持ち出し用PCとしてはベストだと思います。

先日、Let’s note RZ4を購入しました。メインのパソコンとしてではなく、外出時の持ち出し専用のサブマシンとして会社で購入しました。

Let’s note RZ4の特徴は、質量745gでタッチパネル対応、CPUはCore M-5Y10(0.8GHz、最大2GHz)であるということです。
私がメインで使用しているパソコンはLet’s note CF-N10で、質量が1,200gありますので、それと比較すると450gも軽いです。体感的にも全然違います。1,200gのパソコンは外出時に持ち出そうとすると重く感じて億劫になってしまうのですが、RZ4の重さですと億劫さは全く感じません。それどころか、使わないかも知れないけど、とりあえず持っていくかという気にさせてくれるほどの軽さです。
CPUは新しく登場したCore M-5Y10ですがこれも良いです。Let’s note RZ4よりも軽量なWindowsタブレットは現在、豊富に出ていますが、これらはCPUがAtomですのでCore Mと比較するとやはりパワーが足りません。Core MはもちろんCore i-7と比較するとパワーが落ちるわけなのですがAtomに比べれば明らかに馬力があり、Window8を操作してもストレスなく使用することができます。
軽さが第一優先で、そこそこパワーも欲しい、そういったニーズにはこのLet’s note RZ4が現時点では最も応えてくれるマシンだと思います。逆に、パワーが第一優先である場合にはRZ4ではなく、SXにした方がよいです。
Dropboxの利点は、なんといってもファイル更新がDropboxファイル共有者の間で反映される点です。これまで、同じネットワークではない、ネットワークの外の人が、同じファイルを共有し、更新するシステムを有するには、これまではそれなりの専門知識が必要でした。
しかし、Dropboxを使えば、「ネットワーク外」にいたとしても、ファイルの更新をDropboxが自動的に管理してくれて、その更新をDropboxインストール済みのPCに反映してくれるため共有者のファイル同一化が簡単に実現できます。
ネットワーク外からファイルの更新をして他人と共有化できる仕組みが、Dropboxを使ってローコストでできてしまいますので特に少人数会社の場合には検討してみる価値が十分あります。
Dropboxの難点は、ファイルが厳密な意味で一元管理できていないところです。
PC1とPC2で、それぞれがローカルで内容が同一のファイルを保持してしまっていますので、PC1とPC2で同時に更新処理を行うと、Dropbox管理フォルダは混乱してしまい、正しく処理ができなくなってしまいます。
PC1でAファイルの更新が行われ、同時にPC2でAファイルの更新が行われた場合、Dropbox管理フォルダ(外部に存在します。)はどちらのAファイルを正とすればよいかの判断がつきませんので、PC1とPC2の両方とものファイルを残すように処理します。PC1の方がAファイルのままで、PC2の方はA’ファイルとなります。
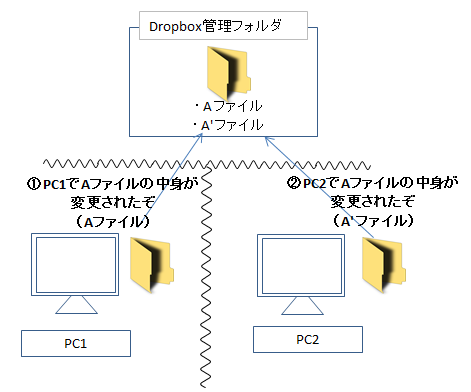
Dropbox管理フォルダでAファイルとA’ファイルの2つが認識されたのでDropbox管理フォルダは、PC1とPC2にそれぞれ、PC1とPC2が所有していないファイルを同期させます。
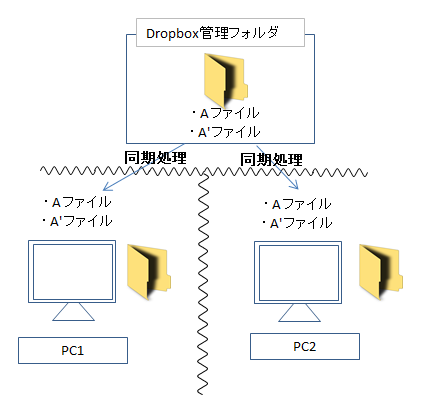
といったふうに、Dropboxはファイルの一元管理がされていないゆえに、各PCで同時編集されてしまうと、AファイルとA’ファイルといったふうに複数のファイルが生成されてしまう可能性があり、ここがDropboxの難点です。Dropboxは複数人のチームワークで1つのファイルを操作することを狙ったアプリではありませんので、こういったことがよく起きます。そのため注意が必要です。複数人が同時に操作する可能があるファイルについては、同時にファイルを更新しないような社内のルール作りが予め必要です。今のところDropboxのシステムで解決する方法はなく、ルールによる運用で回避するしかありません。
Dropboxは、遠く離れたパソコンとファイルを共有化するためのアプリです。遠く離れた自分のパソコンとファイルを共有化することもできますし、遠く離れた他人のパソコンとファイルを共有化することともできます。
遠く離れたパソコンとファイルを共有化する方法としては、ファイルを一元管理するファイルサーバを置いて、そこにファイルアクセスを行う方式があります。
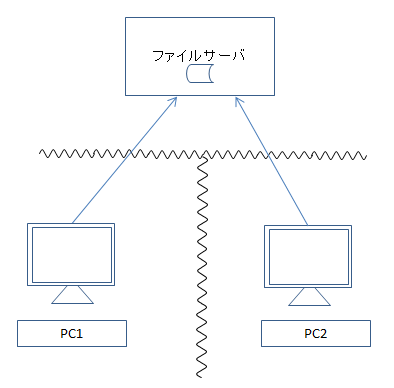
この方法は、同じネットワーク内(LAN)で実現するには非常に簡単なのですが、LAN内だけではなく、外からもファイルサーバにアクセスして、ファイルを編集しようとすると途端にハードルが高くなってしまいます。外部からのファイルの「参照」だけであれば難易度は高くないのですが、「更新」まで行おうとすると、ファイルサーバの設置&設定に加え、アクセスしに行くパソコン側の設定に専門の知識が必要になるため気軽には行えません(多くの場合、WebDAVを使います。)。上図のファイルサーバ設定方式は、ファイルの保管場所が1つの場所であり、一元的にファイルが保管されることになるのでわかりやすくてよいのですが難易度が高くなるのが弱点です。
これと比較して、Dropboxはファイルの保管場所の概念がわかりづらくなるのがデメリットですが、離れたパソコン同士でファイルを共有化することが簡単に実現できます。Dropboxによるファイルの共有化の概念は次のようになっています。
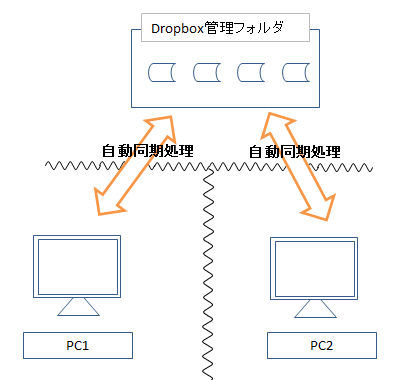
Dropboxの基本の使い方は、図の「PC1」や「PC2」が主体であり、「Dropbox管理フォルダ」はファイルを共有するにあたって前面には登場しません。「Dropbox管理フォルダ」は利用者の意識しないところで動いています。Dropboxはインストールすると、まず、「どのフォルダを共有化するか」を決める必要があります。
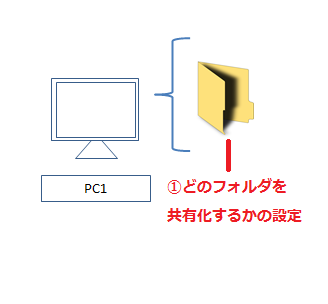
共有化させるフォルダが決定すると、そのフォルダ(と、フォルダ下のファイル)はDropbox管理フォルダに自動的に同期が行われます。
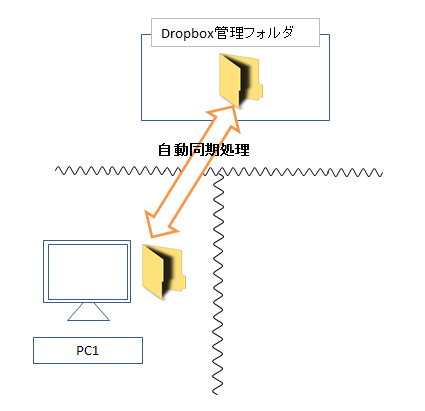
そして、ファイルを共有化させたい他のパソコン(PC2)にDropboxをインストールするとそのパソコンにはPC1で共有設定を行ったファルダ(と、フォルダ下のファイル)が自動的に同期されてPC2はPC1と同じフォルダ及びファイルを持つことになります。具体的には、インターネット接続を通じてDropbox管理フォルダからフォルダ及びファイルをダウンロードしてきます。
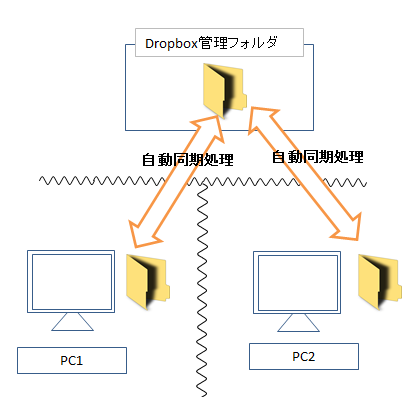
Dropboxの最大の特徴は、ファイルサーバを使ってファイルを一元管理するのではなく、図のようにPC1とPC2がそれぞれのパソコン上でファイルを持ってしまうことです。ファイルのブツ自体は、1つではなく、PC1とPC2のそれぞれが持ちます。一元管理ではなくDropboxがインストールされているPCの数だけ、それぞれがパソコン上でファイルを持つのでファイルの数でいうと二元管理、三元管理・・・となります。
ただ、ファイルの数が1つではないのに、どうやってファイル共有を実現させているかというと、PC1のファイルが変更されると、その変更情報が自動的にDropbox管理フォルダに通知され、PC2にその変更情報が反映されることによってPC1のファイルとPC2のファイルを同一化させています。
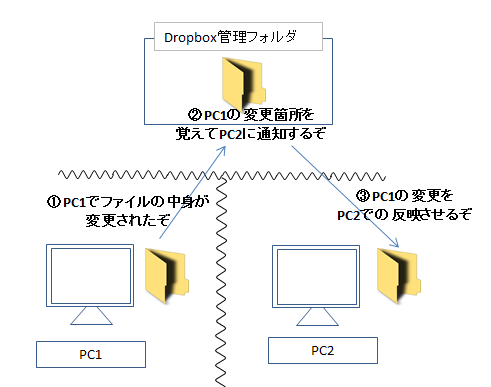
今やパーソナルコンピュータは1人1台どころか、会社に1台、家に1台、スマホで1台、と1人3台は当たり前の状態で多くの端末を所有するようになってしまいました。どこにいても自分のパーソナルコンピュータが手許にあるものですから、どこでも仕事ができる環境になってしまいました。スマホなんかは、パーソナルコンピュータの行き着くところまで行き着いた形です。7~8年前は、携帯電話が現在のスマホのようにパーソナルコンピュータ化するとは思ってもいませんでした。こうなってくるとワーカホリックとしては「どこにいても職場と同じ環境で仕事をしたい」という願望が出てきます。
どこからであっても常に同じファイルを参照・編集することができれば居場所を問わずに仕事ができるようになります。Dropbox(ドロップボックス)が登場するまでは、このニーズを満たすためにFTPサーバを使って次のような運用を行っていました。
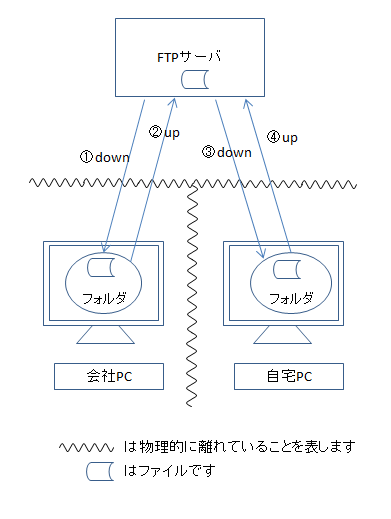
FTPサーバ上をファイル置き場とすることでファイルを一元管理し、会社と自宅ではFTPサーバにあるファイルを編集する前に、ローカルPCにダウンロードしてきます。ローカルPCでファイルを編集し、そして編集が終わったらそのファイルをFTPサーバにアップロードするやり方です。ファイルは常にFTPサーバにあるものが正ですので、編集前にはFTPサーバからファイルをダウンロードしてきて、編集が終わったらFTPサーバにアップロードを行う、の繰り返しが必要でした。
この手順を踏めば、常にFTPサーバのファイルが一元管理されて最新版の状態になります。ただし、これの欠点は、「ダウンロードとアップロードがめんどくさい」という点です。FTPサーバにあるファイルを直接開いて、編集→保存ができないものですからいちいち会社PC、自宅PCにダウンロードしてから編集してアップロードする必要があるわけです。
上記の手間がかからずにファイルの一元管理を実現できるアプリがDropboxです。
ソフトウェアベンダーがデータベースエンジンを使うというのは、次のようなイメージです。建物を建てることになぞらえてみます。
まず、データベースは、建物の骨組みにあたります。

この骨組み作業部分については、自分のところで作製する必要はありません。マイクロソフト謹製であり、マイクロソフトが完璧なものを用意してくれます。言ってみれば非常に重要な骨組み部分をマイクロソフトに外注して作ってもらい、出来上がった骨組みを利用するということです。
骨組みより後の、内装と外装は、ソフトウェアベンダーが作製します。どんなふうに内装・外装するかでまったく違った製品が出来上がります。会計ソフトも作製することができますし、給与ソフトも作製することができます。マイクロソフトがしっかりとした骨組み(データベース)を作製してくれてお陰で、ソフトウェアベンダーは内装・外装のみに注力して優れた製品を世に送り出すことができるようになります。
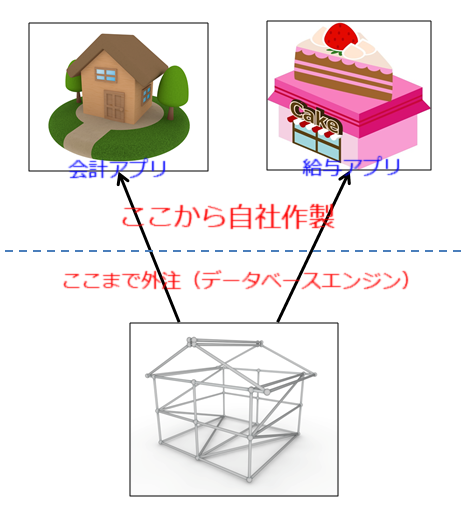
業務データをシステム上、どのように保存してどのようにして取り出すかをゼロから考えるのは骨の折れる作業です。幸いなことに現在ではRDBMS(SQL-ServerやOracle)が完成されておりこれを利用させてもらえれば業務データの保管・取り出しの問題については解決します。
ただし、RDBMSの制約を受けることにもなりますのでアプリユーザにとってはデータファイルの管理が煩雑になるというデメリットにもつながります。スタンドアロンで使える弥生シリーズについては逆に外部のRDBMSを使用していませんのでデータファイル管理が非常に容易です。
会計や給与の業務ソフトウェアをインストールすると、それとセットでSQL-Serverがインストールされることがよくあります。ソリマチの会計王や給料王は、SQL-Serverが併せてインストールされます。また、弥生会計ネットワーク、弥生販売プロフェッショナル、弥生販売ネットワークもSQL-Serverが併せてインストールされます。
SQL-Serverはいわゆるデータベースエンジンであり、このデータベースエンジンは、マイクロソフトが用意しているものです。ソフトウェアベンダーは会計や給与の業務ソフトを作製するにあたってデータベースエンジンをゼロから作る必要はなく、既に用意されている作製済みのものを使わせてもらうだけでよいのでソフトウェア開発が非常にラクになります。データベースは取引データを蓄積するための箱であり、また、蓄積したデータを効率よく引っ張ってこれる仕組みを持っている箱です(データベースはSQLと呼ばれる文法を使ってデータを引っ張ってきます)。
仕事で使う業務ソフトは、単純化するとデータの蓄積→データの表示の繰り返しです。そのデータを格納するためのシステムがSQL-Serverであり、ソフトウェアベンダーはSQL-Serverを利用してビジネスソフトの作製を実現させています。
弥生シリーズで、データベースエンジンがマイクロソフトのSQL-Serverを使用するものである場合、インストールする際に、次の画面が表示されこれからSQL-Serverをインストールするということが明示されます。
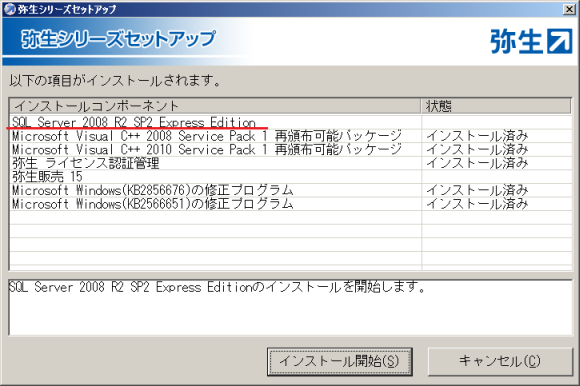
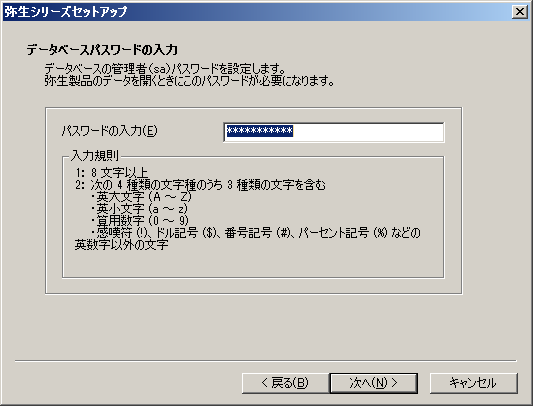
これらの画面から進むことによりSQL-Serverがインストールされ、データベースエンジンとして使用されるようになります。
データベースエンジンをSQL-Serverにすると、
「高度なデータ集計・抽出が可能になる」
「複数人が同一データを操作してもデータ内部に不整合が起こらない」
というメリットを得ることができます。複数ユーザで同時使用することを目的とする弥生「ネットワーク」シリーズについては、SQL-Serverエンジンが必要になってしまいます。
複数人が同時にデータにアクセスするニーズには、SQL-Serverが必要ですが、複数人が同時ではなく、交代でアクセスするで足りるのであれば、SQL-Server不要のスタンドアロンのソフトでファイル共有の仕組みを構築するのが低コストでよいでしょう。
弥生会計シリーズは、データファイルがWindows上の1ファイルとして保持してくれているためにデータ管理にコストがかからず、柔軟な運用ができることが利点です。
参考:
なぜ会計王ではなく弥生会計を使うか
なぜ会計王ではなく弥生会計を使うか2
なぜ会計王ではなく弥生会計を使うか3
ただし、弥生シリーズのソフトがすべてそうなっているわけではありません。一部のソフトではWindows上の1ファイルとしての運用ができないようになっています。具体的には
・弥生会計プロフェッショナル2ユーザー
・弥生会計ネットワーク
・弥生販売プロフェッショナル
・弥生販売ネットワーク
については、データファイルがWindows上の1ファイルとしての運用ができません。理由は、これらのソフトのデータベースエンジンにマイクロソフトのSQL-Serverが使われてしまうからです。
弥生会計だけではなく、弥生給与でもデータファイルがWindows上の1ファイルとして見えるため、弥生会計同様に、データ共有が低コストで、かつ簡単にできるようになっています。
税理士事務所は、お客さんと会計や給与のデータ共有を簡単に、低コスト(労力・金銭)で行いたいという希望が強くあります。そのためデータ共有が得意な弥生シリーズを重用しています。
中小企業の場合、利益が厚くありませんのでなかなか会計、給与、社会保険、登記といった総務の仕事にお金をかけることができません。専門家が社内にいませんので、専門家でない社内の人が、なんとなくはできるけれど、それが正しいかどうかわからないがままに、とりあえずやっているという中小企業も多くあります。人員も少ないですので
「担当者が作業を行う」
↓
「上司がレビューして誤りを指摘する」
↓
「担当者が訂正する」
という本来の流れが取れていません。
「上司がレビューして誤りを指摘する」のプロセスが取れないために、誤りに誰も気付かずに放置されたまま・・・というケースが中小企業では非常によく見かけられます。ですのでお客さんによっては税理士事務所は担当者が行った会計データ入力、給与データ入力が正しいかどうかのチェック業務を担っています。中小企業のお客さん作業のチェックをスムーズに行うためのシステム環境としては弥生シリーズが一番適しているというふうに思います。
弥生会計は、会計データファイルがWindows上の1ファイルとして取り扱われ、置き場所を自由に決められて、ファイルのダブルクリックでアプリが起動することができます。このことは、どのような利点をもたらすでしょうか?
【利点1】ファイルの共有にコストがかからない
Windows上の1ファイルとして取り扱われるということは、Windowsで実現できるファイル共有の仕組みを使って、弥生会計データファイルも共有できるということです。共有の方法は、社内LANであればWindowsが備えているフォルダ共有の仕組みが使えますし、会社外の人とファイル共有したい場合にはDropboxでファイル共有が可能です。これらの共有の方法は手間もほとんどかかりませんし、追加の費用もほとんどかかりません。特に威力を発揮するのが会社外の人とのファイル共有です。お客さんと会計データを共有をして共同で会計仕訳入力を行ったり、在宅ワークを希望する従業員と共有して、自宅でデータ入力を依頼することが簡単にできます。
【利点2】ファイルのバックアップにコストがかからない
Windows上の1ファイルとして取り扱われるということは、ファイルのバックアップにコストがかからない利点があります。他の会計ソフトの場合は、会計データファイルの置き場所が固定されていて、ソフトをインストールしたCドライブのProgramFile以下のフォルダでなければいけないとか、そもそもデータファイルがWindows上の1ファイルではなく、複数ファイルに分割されて複雑なデータの持ち方をしているので、アプリからバックアップ操作をしなければならないという状況であったりします。この場合、安全にバックアップを取るには一手間かかってしまうのですが、弥生会計の場合には、好きな場所にデータファイルを置けますのでいつもルーチンでバックアップを取っているフォルダの下に会計データファイルを配置させておけば、ルーチンのバックアップに組み込まれることになりますので、ファイルが失われてしまう心配は不要になります。
あるいは、Dropboxの対象データとしておけばDropboxが常にバックアップを取ってくれていますのでバックアップのタスクを組むことすら、必要ないということになります。
——————-
以上のように弥生会計はWindows上の1ファイルとしてデータを持ってくれているおかげでDropboxやWindows機能との組合せでデータ管理がラクチンになります。
弥生会計には多少の機能の不満もあるわけですが、他の会計ソフトにはない、弥生会計のみが持つの強みというものが実はありまして、この強みがあるからこそ、結局のところ会計ソフトは弥生会計を選んでいます。
その強みとは、「会計データファイルをダブルクリックすると弥生会計が起動して作業ができる」という点です。
これができる会計ソフトは弥生会計しかありません。いえ、他にもできるものがあるかもしれませんが価格と機能面で優れている会計ソフトは結局のところ弥生会計しかないと思います。
ダブルクリックすると弥生会計が起動して作業ができるというのは、会計データファイルを、エクセルファイルやワードファイルと同じ感覚で扱えるということです。弥生会計の場合には、これから作業を行おうとするデータファイルが、Windows上の1ファイルとして目で見えるのです。
弥生会計は会計ファイルデータがエクスプローラで1ファイルとして表現され、かつ、会計データファイルの置き場所を柔軟に変更することができます。これが他の会計ソフトにはない最大の利点です。弥生会計の場合、会計データファイルの置き場所は決められた場所ではなく、どこでも自由です。どこに置いても問題なく起動します。

弥生会計に、ダメ元で機能改善の要望を伝えておきました。消費税の税区分変更をキーボードだけで操作したいという要望と、勘定科目選択時に、複数種類のサーチキーを使用したいという要望です。これで機能改善が行われるようでしたら、もうけものですね。
参考記事:
会計王が弥生会計よりも優れているところ(消費税区分)
会計王が弥生会計よりも優れているところ(サーチキー)
複数種類のサーチキーを使用したいという要望に対しては、弥生会計の電話窓口の方より、代替策があることを教えてもらえました。次のように設定を行うと、複数種類のサーチキーが使えることになります。
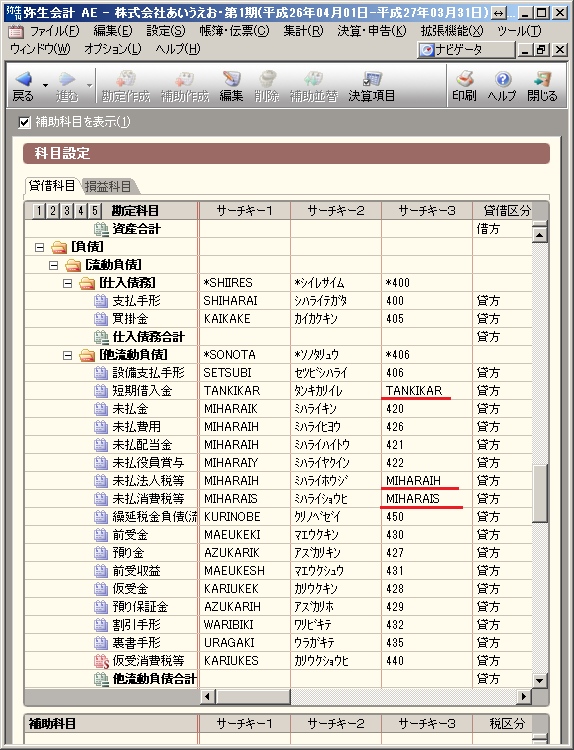
サーチキー3の数値の科目コードを基本的に使いますが、滅多に使用しない勘定科目については数値科目コードを使用するのではなく、ローマ字読みに変更します。こうすることにより弥生会計でも数値科目コードと、ローマ字読みの2種類のサーチキーを使用することができるようになります。
この方法のデメリットは、会計ファイルを作成する都度、この設定を行わなければならない点です。勘定科目のエクスポート・インポートの機能を使用して、毎回手で変更を行う作業を省くのがよいと思いますが、こういった手間をなくすためにも弥生会計には機能改善の対応をお願いしたいところですね。
エクスポートしたテキスト仕訳データを、置換作業等により再度インポートする際、インポートする仕訳データの伝票Noの値をそのままインポートできるようにするには、【帳簿・伝票設定】の【伝票No】タブで、「手入力」を選択します。
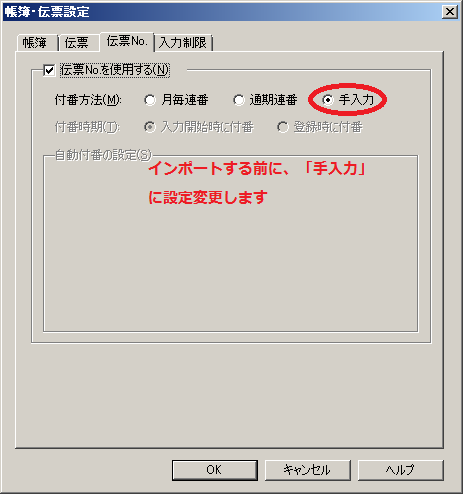
これによりテキスト仕訳データが持っている伝票Noをそのままインポートできるようになります。
この伝票Noを「手入力」としてテキスト仕訳データをインポートするのは、さほど難しい話ではなく、すぐにわかる話なのですが、この後に行わなければならない作業があります。この作業は忘れがちですので注意しておかなければなりません。
その作業とは、インポートが無事終わった後、「手入力」の設定を、再び「通期連番」に直すということです。そして最後に、「自動付番の設定」の「次回No」を現在の最終伝票Noにプラス1をした値とします。これによりインポートした後の入力も、きちんと連続して伝票Noが付けていけることになります。
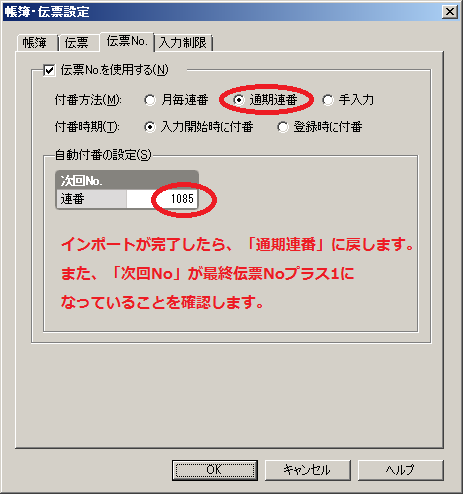
なお、最終伝票Noがいくつであるかの確認は、仕訳検索画面にて「表示順序」を「伝票No順」に変更してOKボタンを押下すれば、伝票No順に仕訳が表示されますので一番下の仕訳の伝票Noが最終伝票Noとなります。
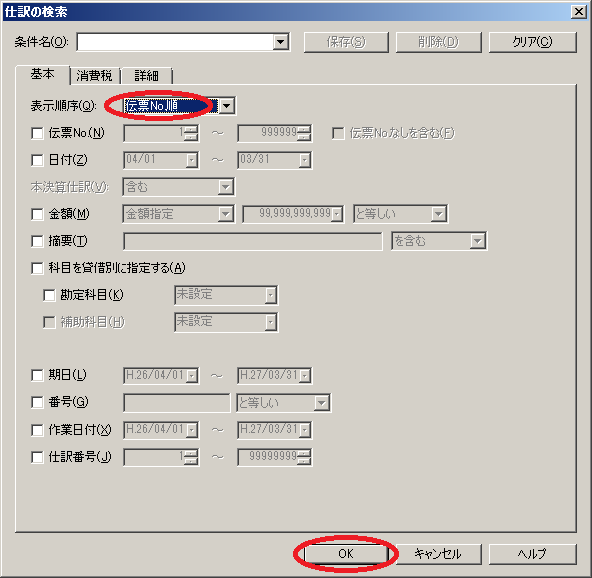
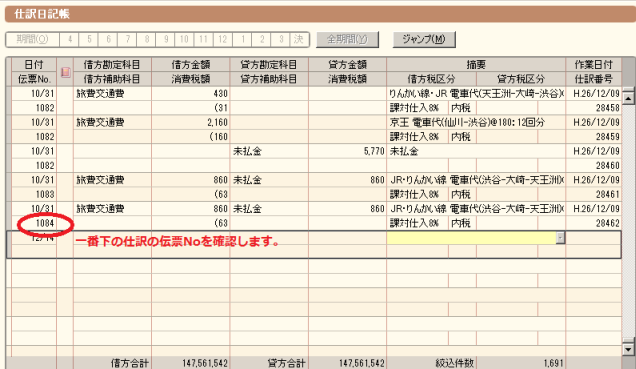
弥生会計の伝票Noの設定は、デフォルトでは「仕訳が追加された場合は自動的に伝票Noをインクリメントする」という設定になっています。伝票Noの設定は、メニューより【設定】→【帳簿・伝票設定】から行います。すると、次のような画面となりますので、【伝票No】タブを選択します。
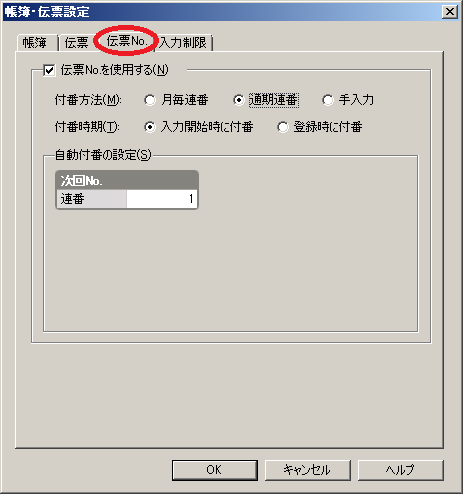
すると、「付番方法」が「通期連番」となっています。この設定が、デフォルトの設定であり、「仕訳が追加された場合は、自動的に伝票Noをインクリメントする」という意味になります。この設定のままでいると、置換後の仕訳データをインポートすると、それは新たな仕訳データが追加されたことになってしまいますので、もともとの最終Noから、インクリメントされた伝票Noになってしまうというわけです。
弥生会計で置換を行った際に、何もしないでいると、置換前の伝票Noと、置換前の伝票Noの値が動いてしまいます。こちらが置換前です。
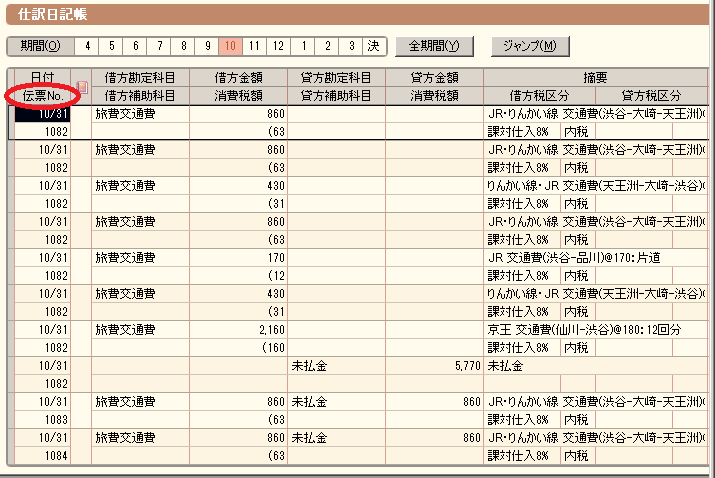
一方、こちらが置換後です。
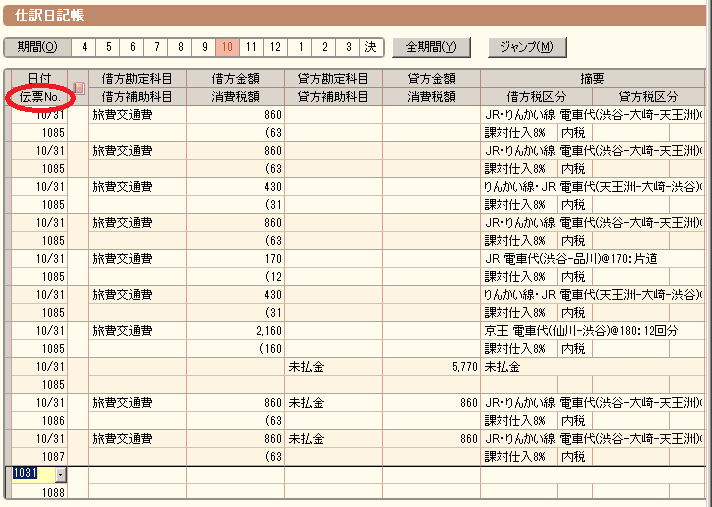
置換前の伝票Noは1082、1083、1084でした。そして、置換後の伝票Noは1085、1086、1087です。置換後の伝票番号は、置換前の最後の伝票Noからの続きになっており、増加してしまっています。インポートするテキストファイルの伝票Noは、確かに1082、1083、1084ですのにインポートすると変わってしまっています。
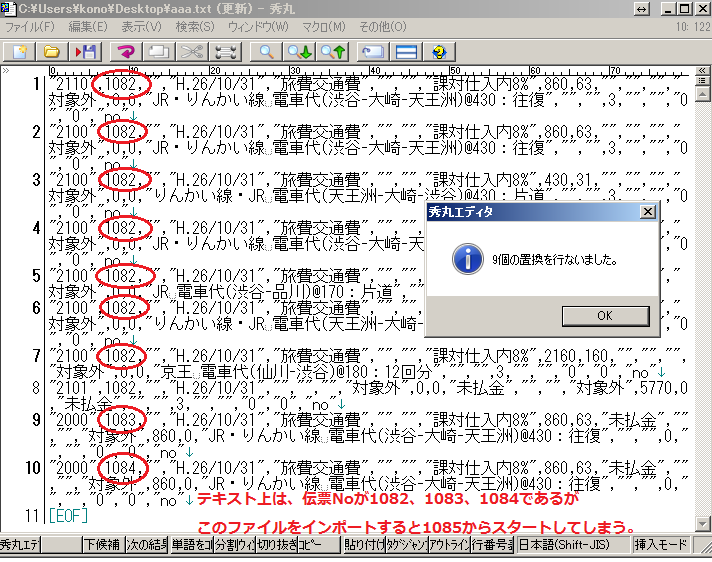
この現象は、弥生会計では新しく仕訳が追加されると内部で持っている伝票Noがインクリメントされてしまう設定になっているためです。テキストファイルが伝票Noを値として持っていようが、関係なくインクリメントされてしまいます。
伝票Noを、経理業務で使用していないよ、という場合には置換前の元の伝票番号が変わってしまっても何ら差し障りがないです。しかし、たとえば領収書や請求書などの会計エビデンス(証憑書類)に弥生会計の仕訳データと紐付けるために伝票Noを書き込んでいる場合には書き込んだNoが使えなくなってしまうので、伝票Noが途中で変わってしまうのはまずいということになります。
こういった場合に、伝票Noをインクリメントさせずにテキストファイルの値そのままをインポートするためには、インポート時に弥生会計の設定を変更してやる必要があります。続きます。
弥生会計で、置換作業を行うためのコツについて記載します。
置換後のテキストデータをインポートする前に、仕訳データを削除しますが、複数行をまとめて削除する方法があります。
まず、先頭の行の左端部分をクリックして先頭の仕訳行を選択状態(黒く反転する)にします。
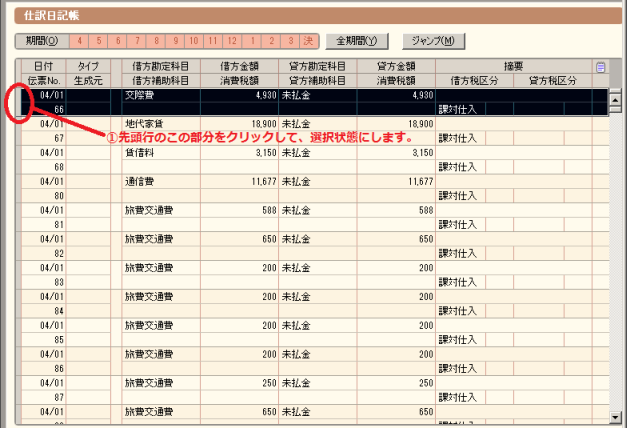
次に、先頭行を選択状態にしたまま、右のスクロールバーの「つまみ」をつまんで、画面を一番したまでスクロールさせます。
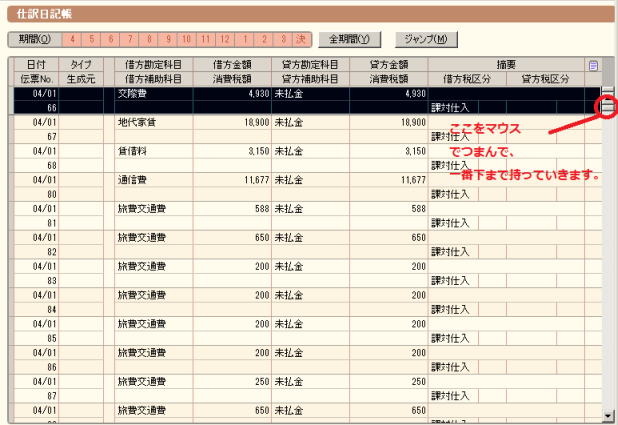
一番最後の行のこの部分を、Shiftキーを押しながらクリックします。
そうすると、Shiftキーの効果により一番先頭の行と、一番最後の
行の間の全てが選択状態になります。Shiftキーは、WindowsのファイルエクスプローラーやExcelでは、始点を選択した後、Shiftキー押下のまま終点を選択すると、その間が選択される機能がありますが、弥生会計でも仕訳選択については同じ効果を持っています。

そして、最後に[Ctrl + del]により、仕訳データを削除します。弥生会計の仕訳データ削除のショートカットは、[Ctrl + del]です。これも便利ですので是非覚えておきましょう。
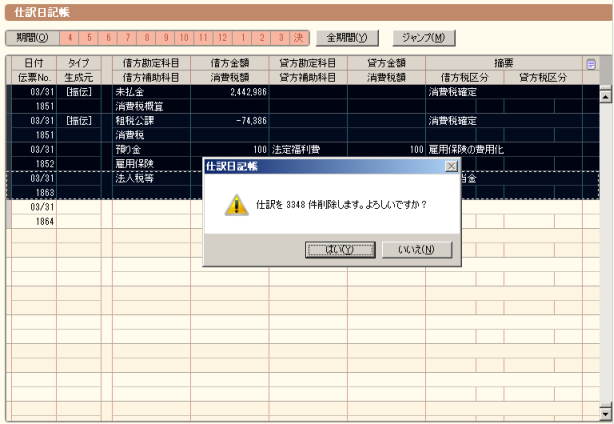
弥生会計で、置換を行うための手順を記載します。
摘要の、「交通費」を「電車代」に置換したいと思います。
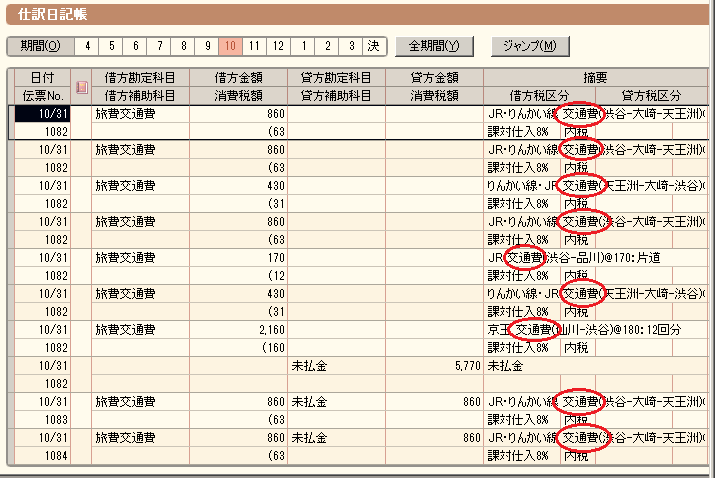
(1)仕訳データのエクスポートを行います。
エクスポート先の場所とファイル名を指定します。
(2)エクスポートしたテキストファイルを開きます。
(3)テキストエディタの置換機能で、「 交通費」を「 電車代」に置換します。このテキストエディタは秀丸です。「交通費」だと、勘定科目名の「旅費交通費」まで置換されてしまいますので、先頭にスペースを入れています。
(4)インポート前に仕訳データを削除します。削除しないと、仕訳がダブってしまいますので忘れないようにしてください。
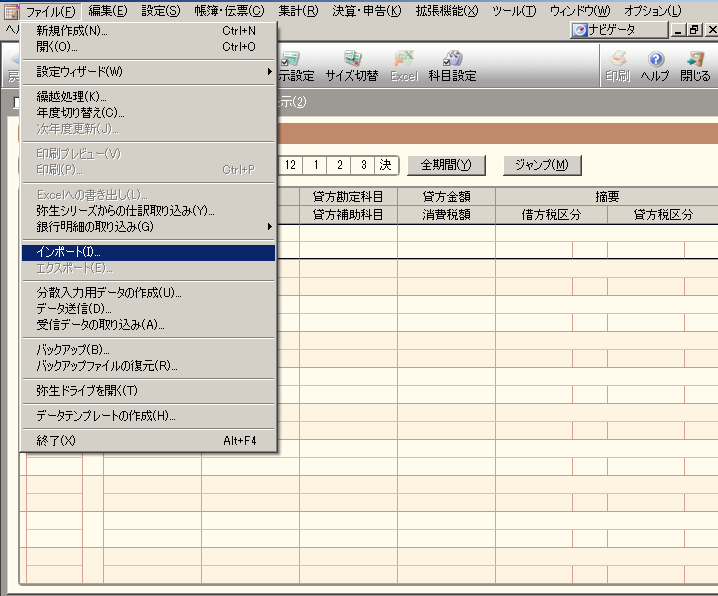
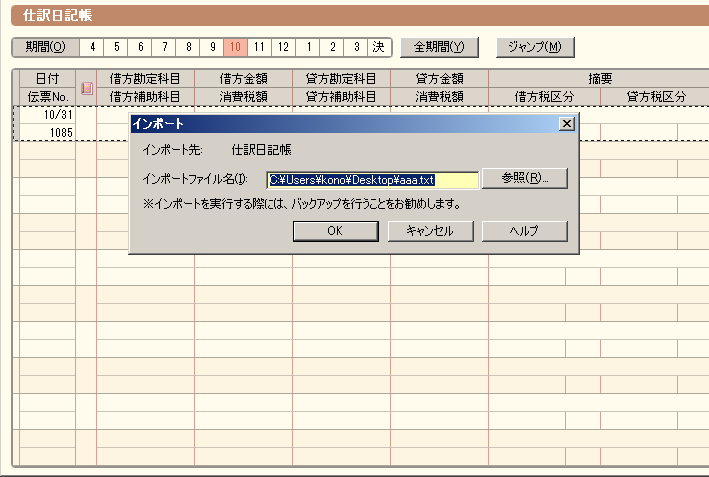
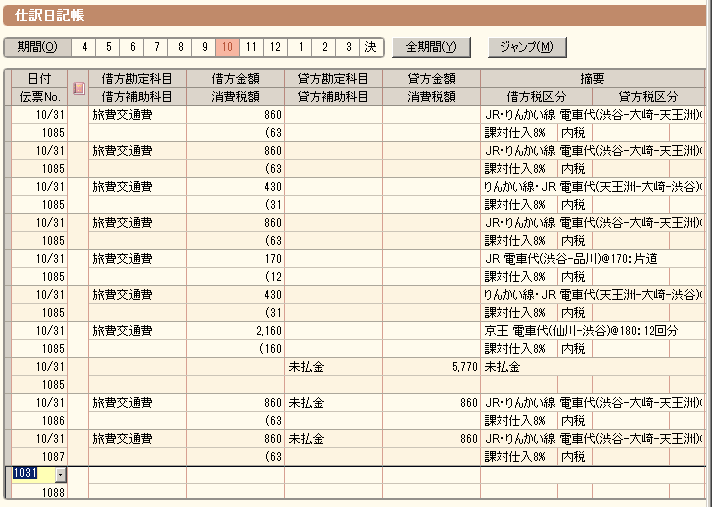
会計王の置換機能では摘要が置換できない等々、会計ソフトにはユーザーが「この機能があれば便利なのに」という機能がなぜか備わっていないような気がします。弥生会計のキーボードによる消費税区分変更がないことや、勘定科目サーチキーが1種類しか対応していないこともしかりです。入力作業中に、しょっちゅう使いたい機能だからこそ、ないのは非常に残念だなあと常々感じてしまいます。要望が上がっているにもかかわらず、対応してくれないのでしょうか?それとも、誰も要望していないのでしょうか?今度、試しに弥生会計に改善の要望をしてみます。
さて、弥生会計には置換機能が存在していないわけですが、それを実現するための代替策があります。それは、仕訳データをテキストファイルにエクスポートして、テキストファイル上で、テキストエディタの機能により置換をする方法です。そして、置換が完了しましたら、弥生会計に置換後のテキストファイルをインポートする算段です。非常に回りくどいですが、膨大な量を手作業で直す必要があるときは、この方法により置換を行った方が時間の節約になると思います。ただし、慎重に手順を踏まないとデータが失われてしまう恐れがありますので作業前にバックアップを取る、手順書を作るなどの対応があった方がよいでしょう。
会計王には、仕訳データの置換機能があります。弥生会計には置換機能はありません。画面上部の機能メニューの中に【検索・置換】がありますので、こちらを選します。
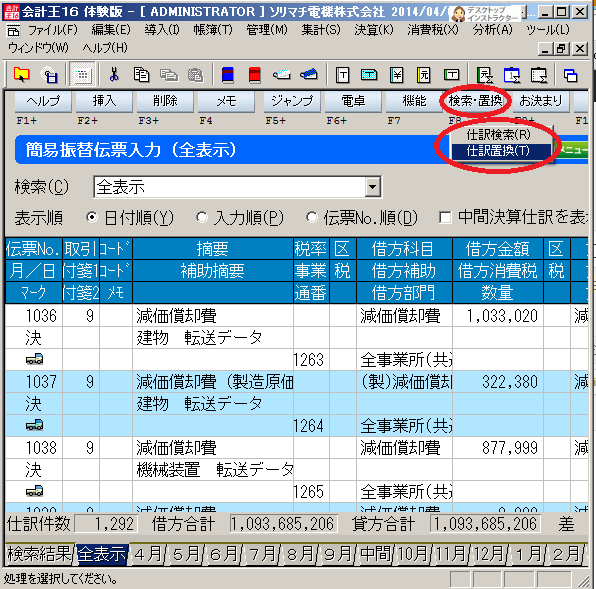
ところが!この会計王の置換機能ですが、肝心の摘要を置換することができません。「勘定科目」、「部門」、「税区」、「税処理」、「税率」、「付箋」を置換することはできるのですが、なんと「摘要」は置換できる項目にありません。せっかく、弥生会計にはない機能を実装しているのですから、一番置換を行う頻度の高い「摘要」が置換できないのは、非常にもったいないです。できるようになるとユーザーに大変喜ばれると思うのですが・・・

前回の続きです。弥生会計ではキーボードだけの操作で消費税区分を変更することができませんので、キーボードで税区分を変更させるための苦肉の策として、消費税区分を変更させるためのPL補助科目を作成します。
次のように「雑収入」の補助科目を作成します。「雑収入」を選択した状態で、【右クリック】→【補助科目の作成】を選択します。また、Shift+F8でも補助科目の作成が可能です。
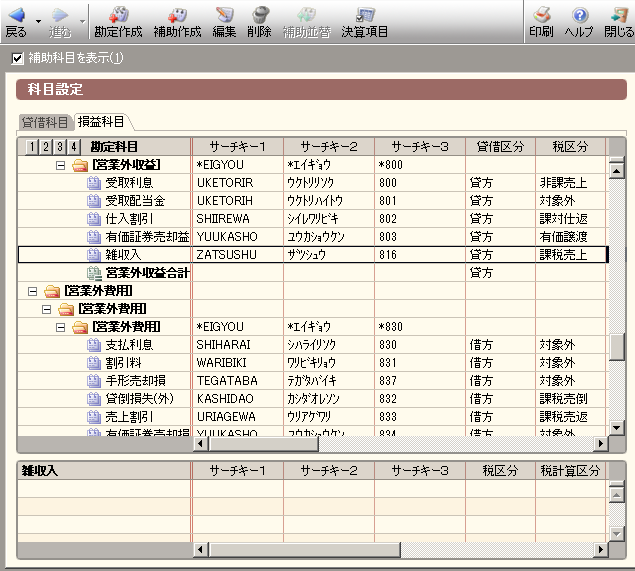
補助科目名を入力します。たとえば、「消費税対象外」とします。
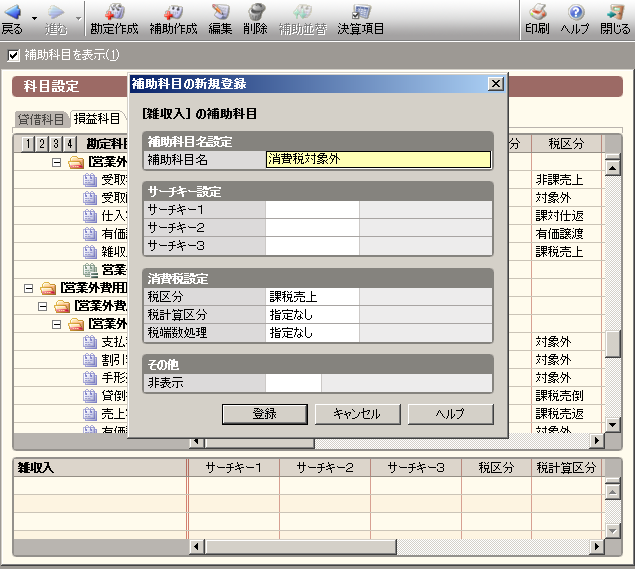
補助科目のデフォルト消費税区分を変更します。ここでは対象外とします。↑の画面で消費税区分を変更することも可能です。
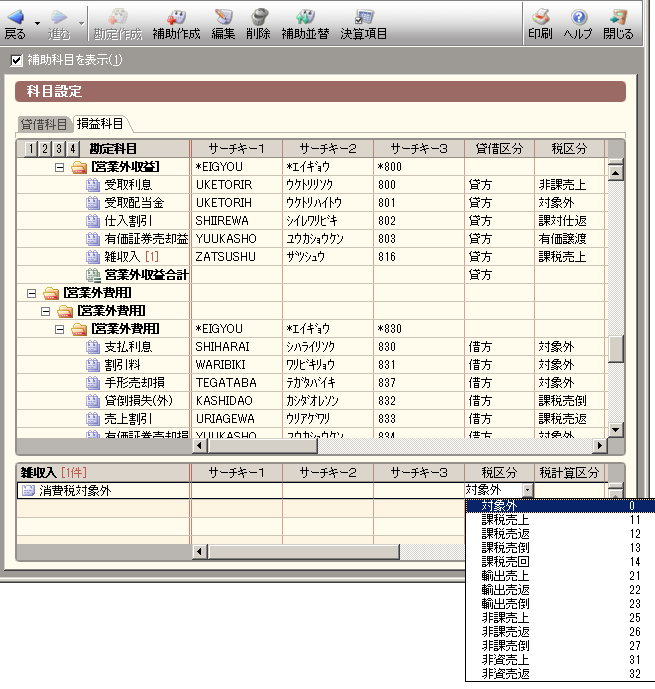
この設定により、「雑収入」の「消費税対象外」という補助科目名を仕訳入力したときには、消費税区分が「対象外」となり、いちいちマウスにより消費税区分を変更する必要はなくなります。
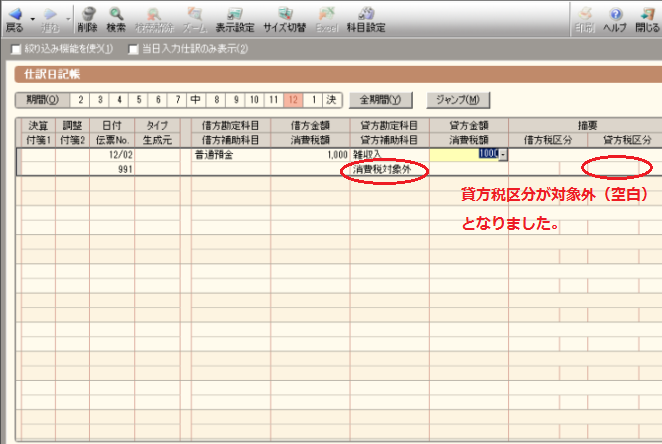
先日の記事で、弥生会計はキーボードによる消費税の税区分変更を行うことができないことに触れましたが、これがどうして不便かといいますと、「雑収入」「雑損失」「交際費」「旅費交通費」「広告宣伝費」という損益科目については、消費税が課税される取引と消費税が課税されない取引が混在することが多いためです。
弥生会計だけではなく、他の会計ソフトも同じなのですが勘定科目を入力すると、その勘定科目に紐付けられた税区分が自動的にセットされるようになっています。下図のように「雑損失」と入力すると消費税区分は「課対仕入(課税対象仕入)」が自動的にセットされる仕組みです。

しかしながら、「雑損失」「雑収入」は通常の取引でない、例外的な取引が集まりますので消費税が課税されるものだけではなく、課税されない課税対象外の取引も登場してきます。
(雑収入):源泉所得税の還付、還付加算金、消費税確定差額
(雑損失):商品の廃棄損、損害賠償金、消費税確定差額
などは、消費税の対象外ですので雑収入、雑損失を入力して、消費税区分を変更せずにそのままで放置しておくと誤った経理になってしまいます。
キーボードの操作によって消費税区分を訂正することができれば作業も速いのですが、弥生会計ではそれができません(マウスでは可)。ただし、少し違うアプローチによりキーボードによる消費税区分の変更を行うことが可能です。
それは、「補助科目」を新しく作成して、その補助科目に課税対象外の税区分設定を行う方法です。
続きます。
先の記事で会計王が弥生会計よりも優れている点(サーチキー)をご紹介しましたが、もう一つ、会計王が弥生会計よりも優れている点をご紹介します。

それは、上図の赤い丸で囲んだ消費税の税区分です。会計王では、「キーボード操作」により消費税の税区分の訂正が可能です。もちろん、マウス操作によっても税区分の訂正が可能です。キーボード操作により消費税の税区分にカーソルを合わせるには、キーボードの「←」「→」の矢印キーで仕訳内のカーソルを移動させることで消費税の税区分にカーソルが移ります。
一方、弥生会計では「マウス操作」によってしか、消費税の税区分の訂正ができません。キーボード操作により消費税の税区分の訂正を行うことはできません。
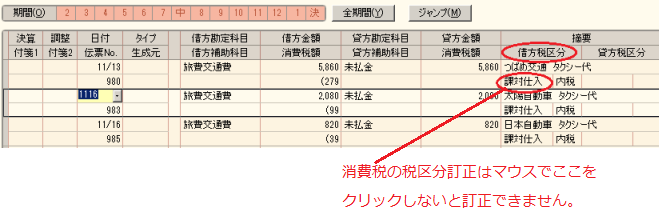
弥生会計の場合、赤い丸の消費税の税区分について訂正を行う場合には、必ずマウスを使って消費税区分をクリックしなければなりませんので、会計王に比べて仕訳入力の効率が落ちます。これも弥生会計で是非、改善していただきたいところです。
弥生会計の勘定科目のサーチキー設定は、次の【環境設定】の【選択の設定】タブから行います。
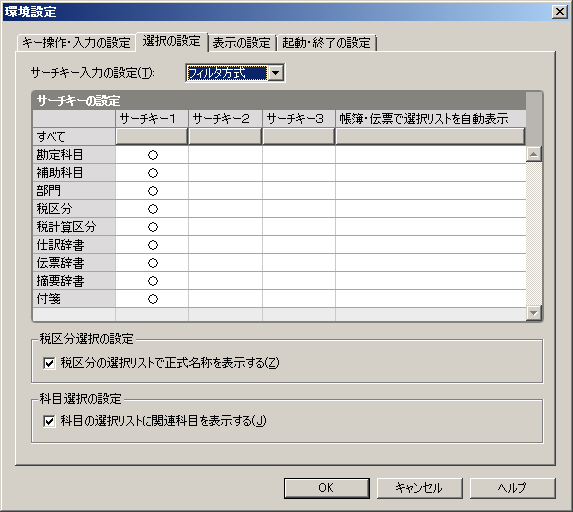
ここから、サーチキー1(ローマ字読み)、サーチキー2(カタカナ)、サーチキー3(数字コード)の中のどれかをサーチキーとして選択します。サーチキーの1から3まではいずれか1つしか選択できず、重複して選択することはできません。重複して選択することができないために、残念ながら弥生会計では会計王のようなローマ字読みと数字コードのどちらからでも勘定科目を選択することができないようになっています。
弥生会計がなぜ、複数種類のサーチキーを使うことができないかは謎です。技術的には難しくはないはずです。キーボードから入力される文字を、現状では数字コードモードならば0~9のみ、ローマ字読みモードならばA~Zのみを認識するようにしていると思います。そのキー認識の範囲を広げるようにすれば、複数種類のサーチキーを使うことができるのではないでしょうか。それとも、それをやってしまうとパフォーマンスが極端に悪くなるのでしょうかね。
私以外のユーザーからも同様の声があがっていると思いますので、弥生会計が会計王に近づくためにも是非ここのところを改修していただきたいとは常々思っています。