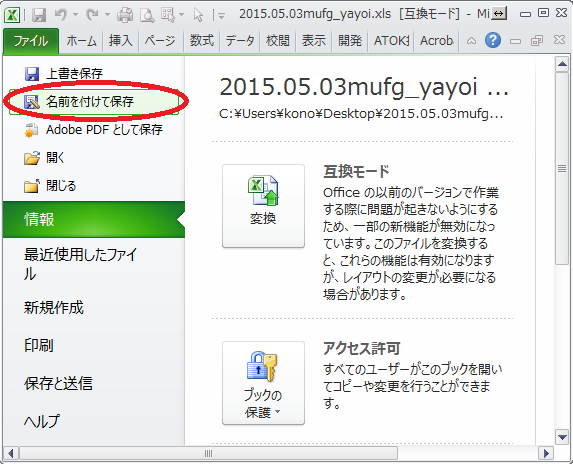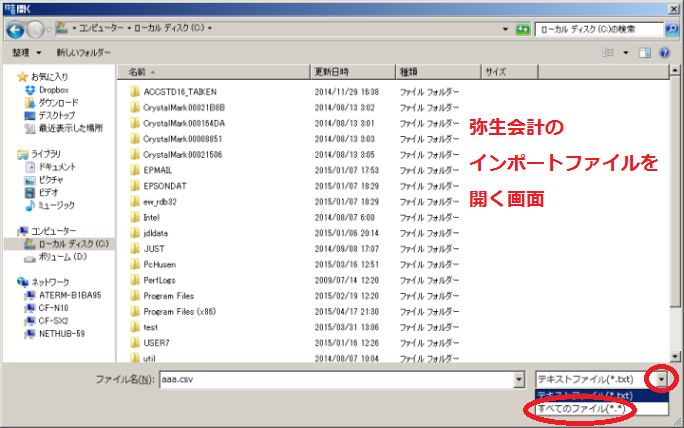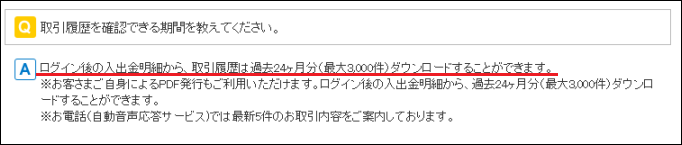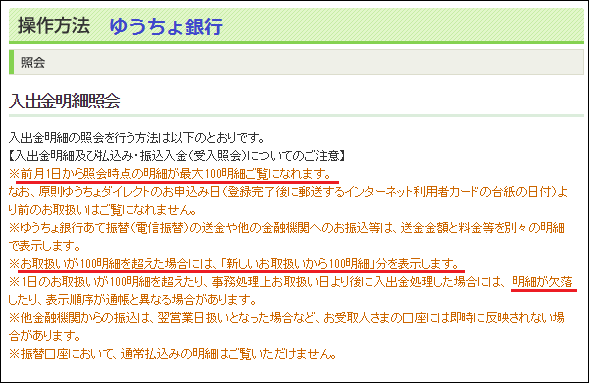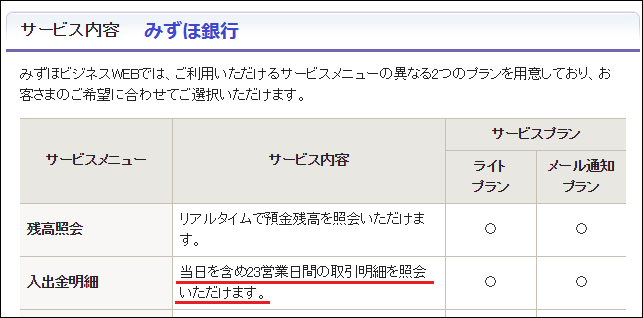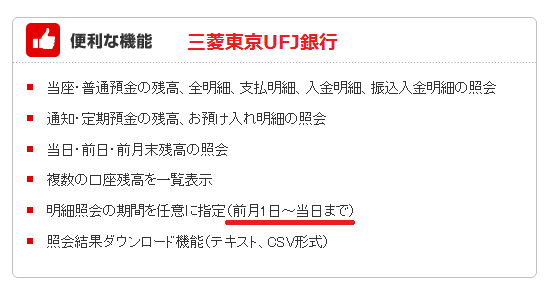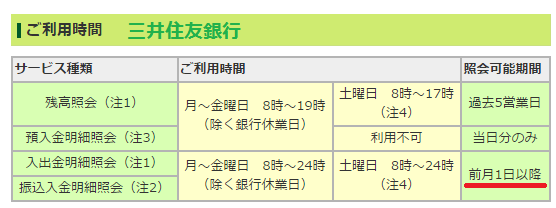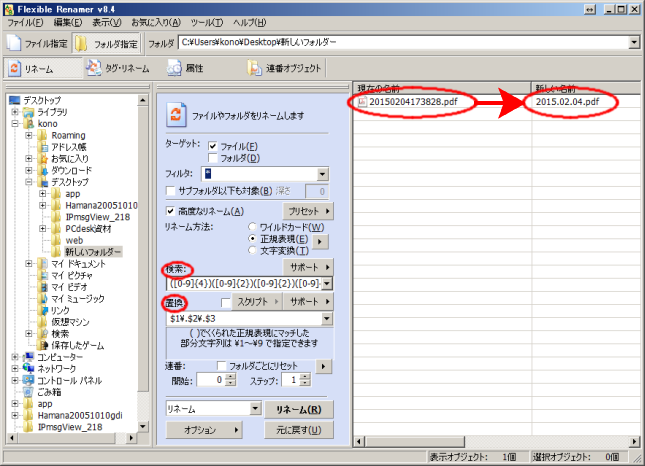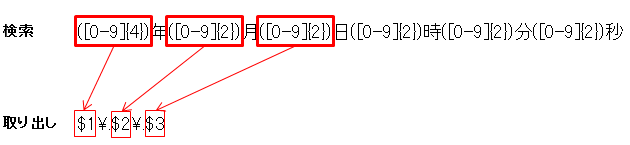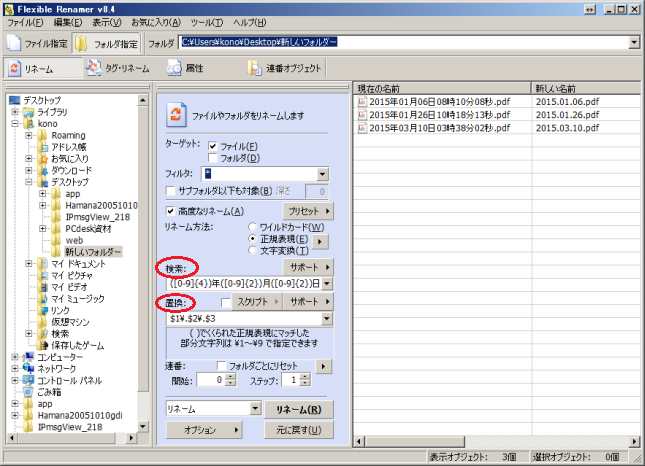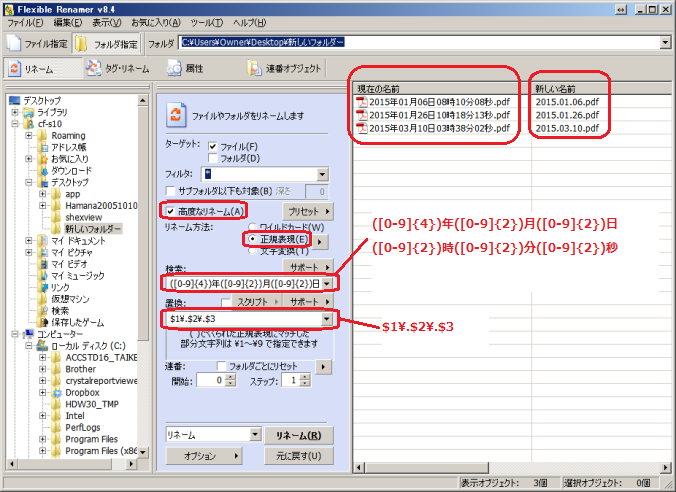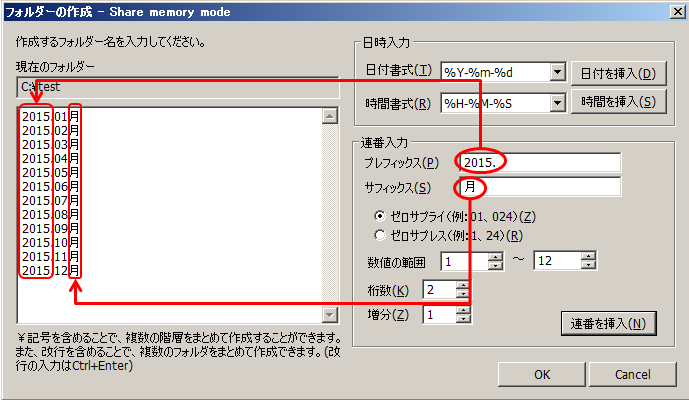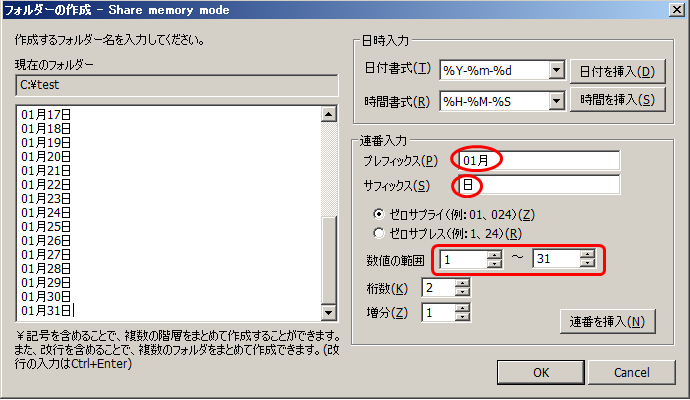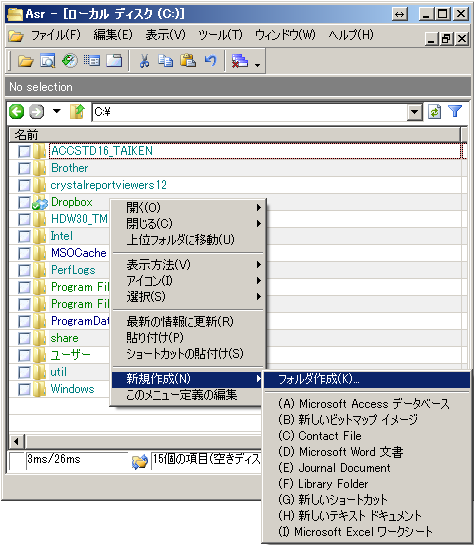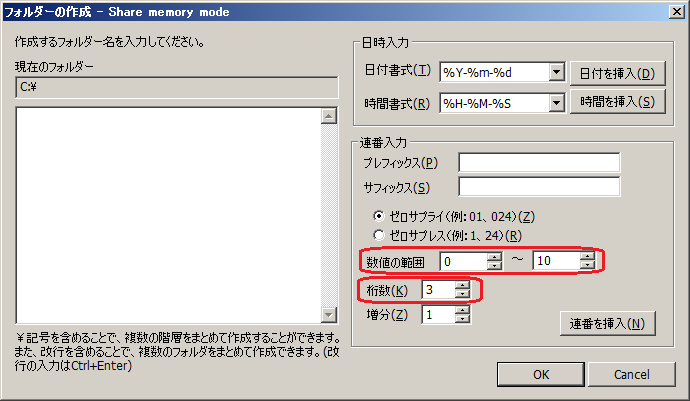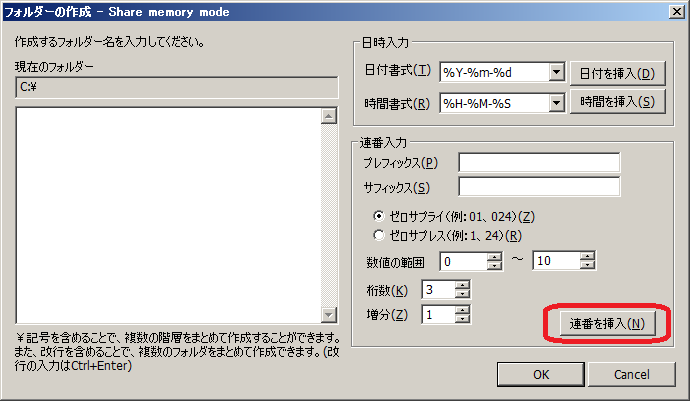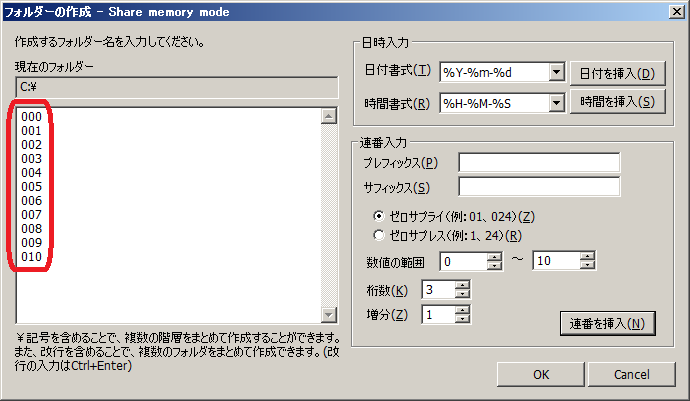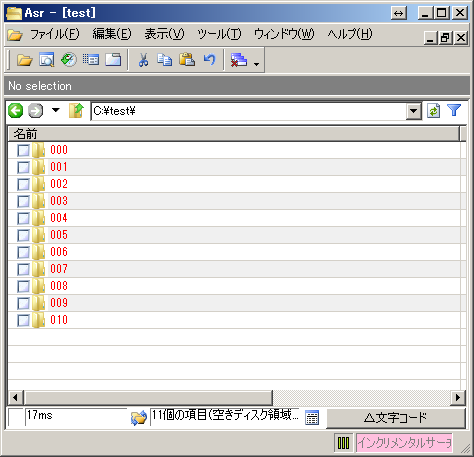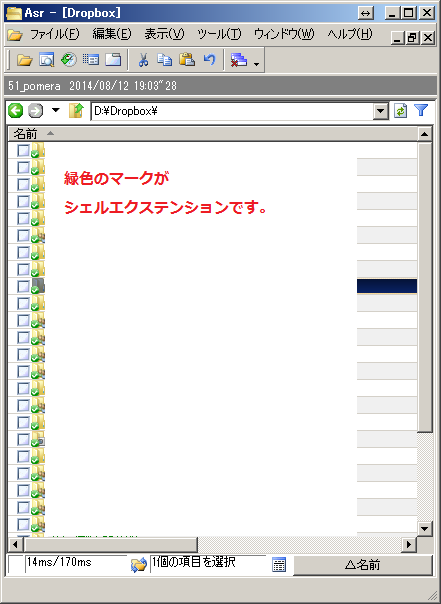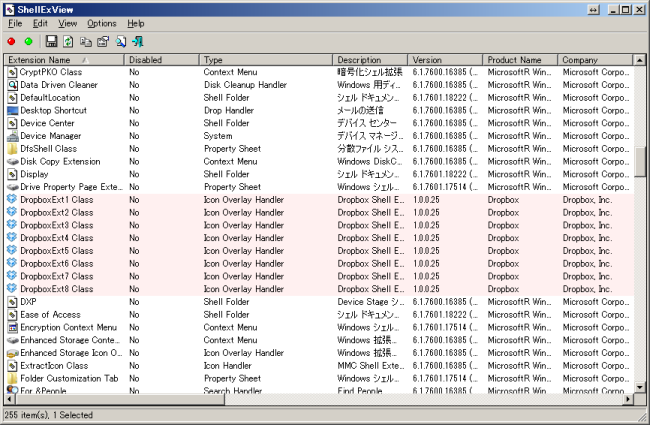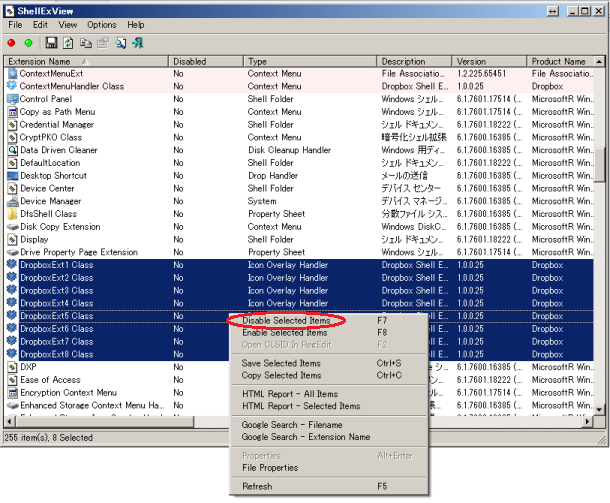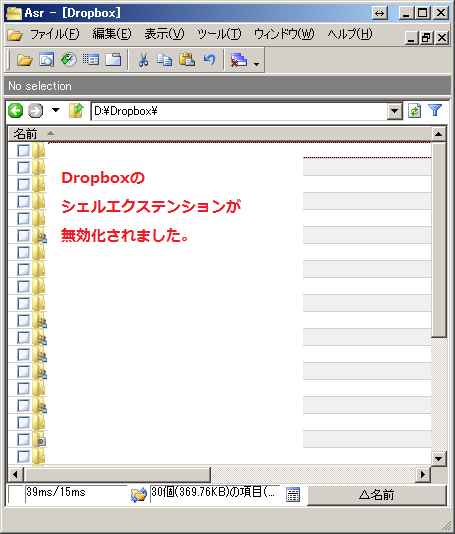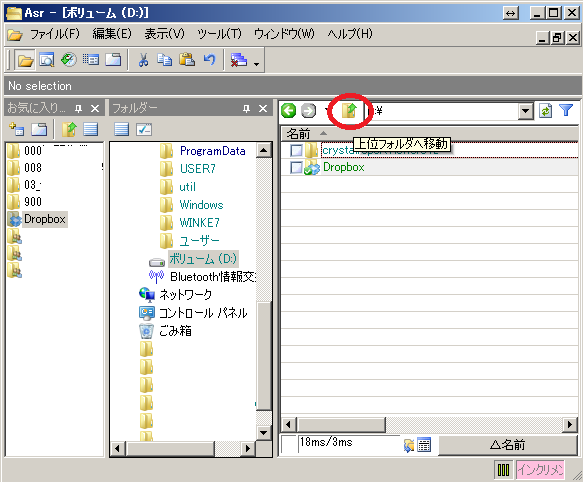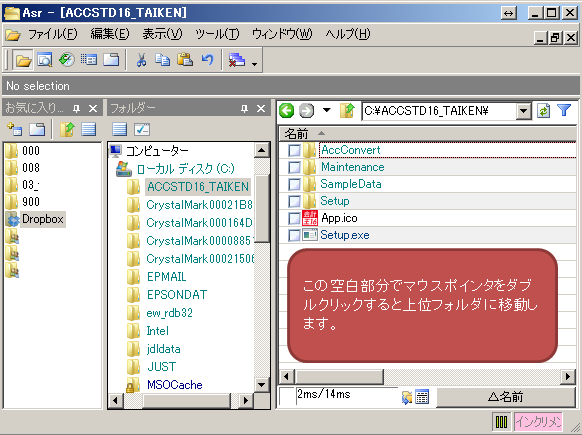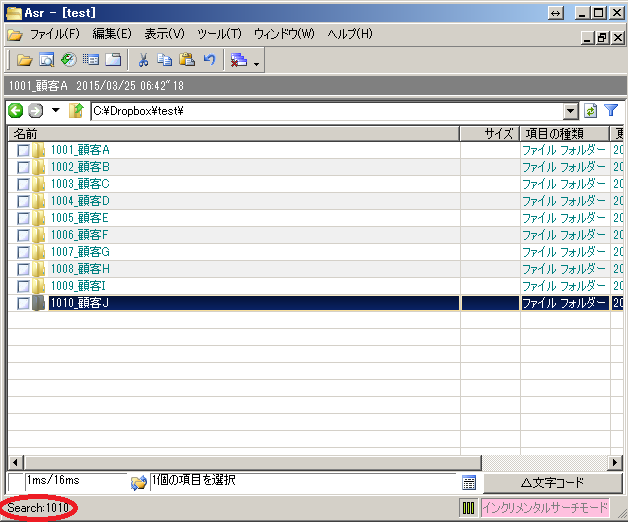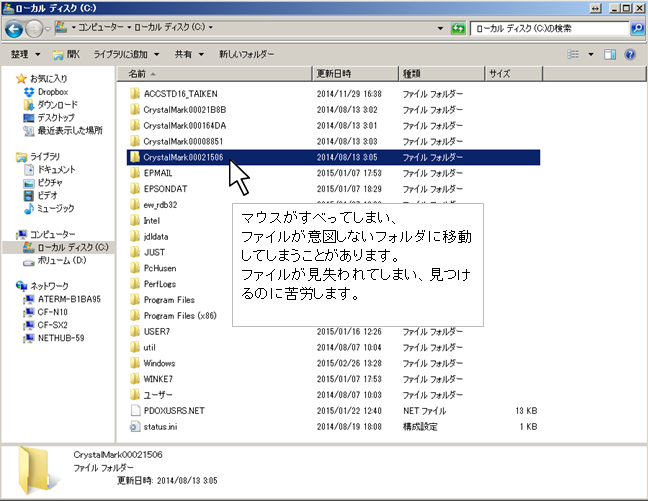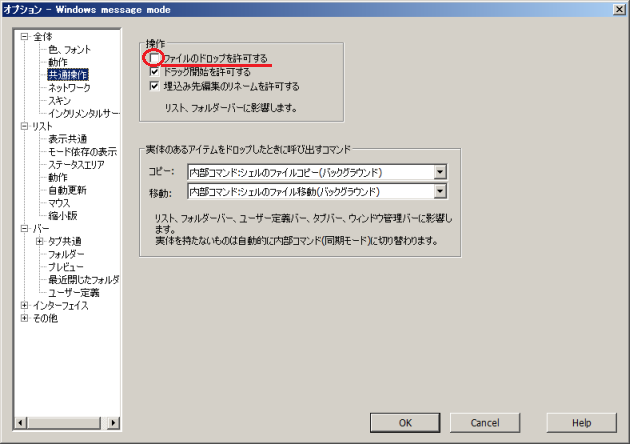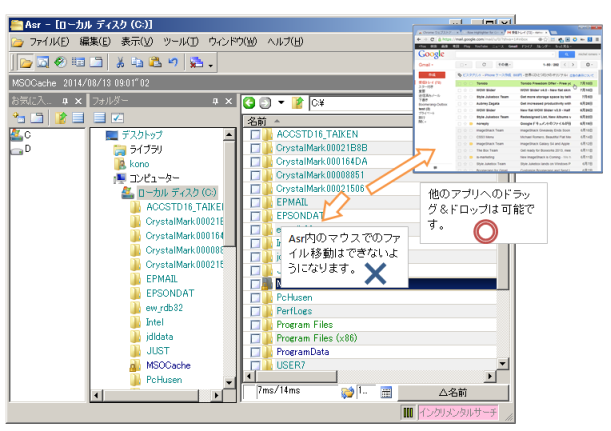ToDoの管理には色んなやり方があると思います。私も複数の方法を取っていまして、紙にメモする、付箋にメモしてパソコンモニタに貼り付けるなどを行っています。
また、パソコンにて行うToDo管理としては「Googleタスク」を利用しています。ブラウザ上で動作するアプリになっていまして登録したテキストデータは当然、ローカルではなくリモート(クラウド)で保存されます。
https://mail.google.com/tasks/canvas
にアクセスすると画面が開きます。このアプリはGoogleアカウントと紐付いていますのでGoogleアカウントを既に利用済みであればすぐに使うことができます。
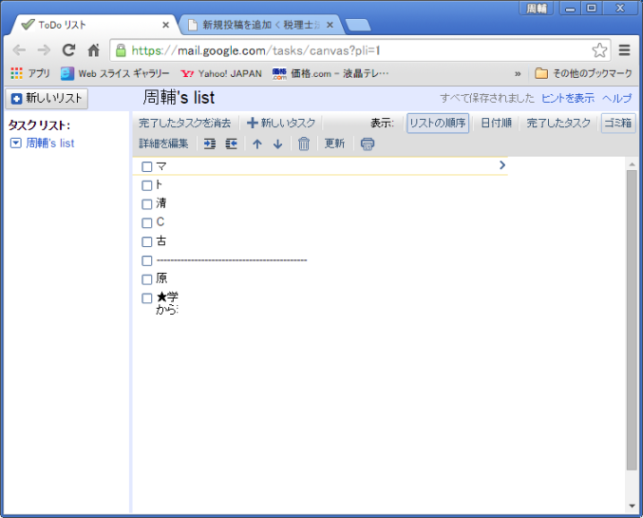
このToDo管理アプリが非常によくできていまして操作性がとても優れています。私が気に入っているところは下のチェックボックスの前の赤い丸部分にマウスを当てると、ドラッグアンドドロップでタスクを自由自在に上下に動かすことができるところです。
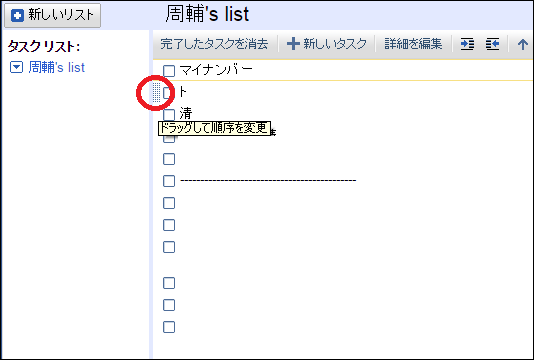
この操作により優先順位が高いタスクを一番上に持っていき、優先順位が低いタスクを下の方へ持っていくことが簡単にできます。
外出時にはスマートフォンからも同様にアクセスできますので思いついたアイデアやToDoを簡単に一元管理することができます。

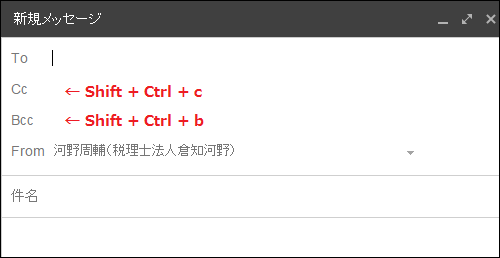
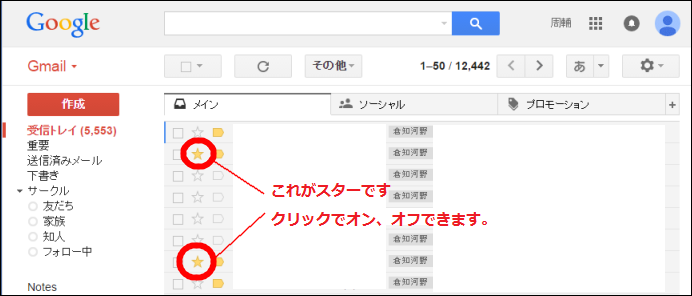
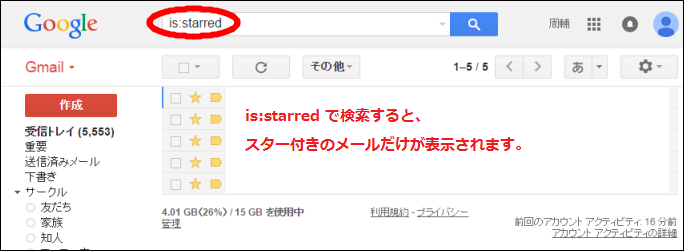
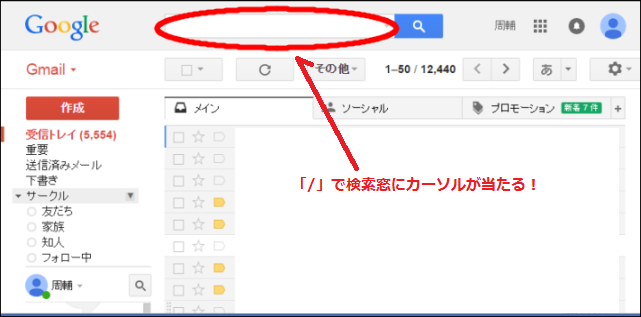
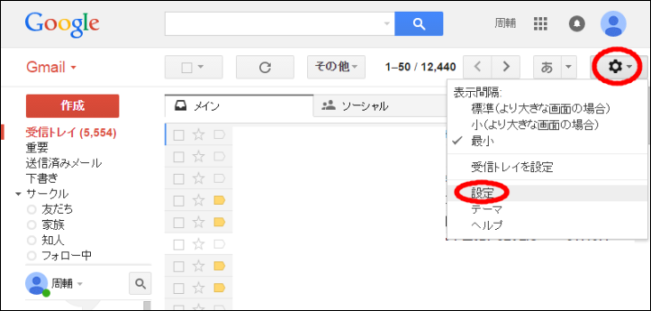
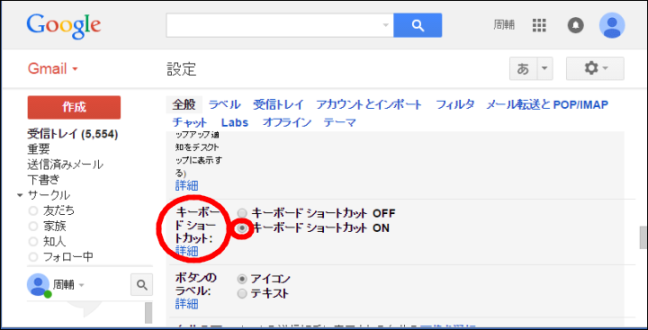
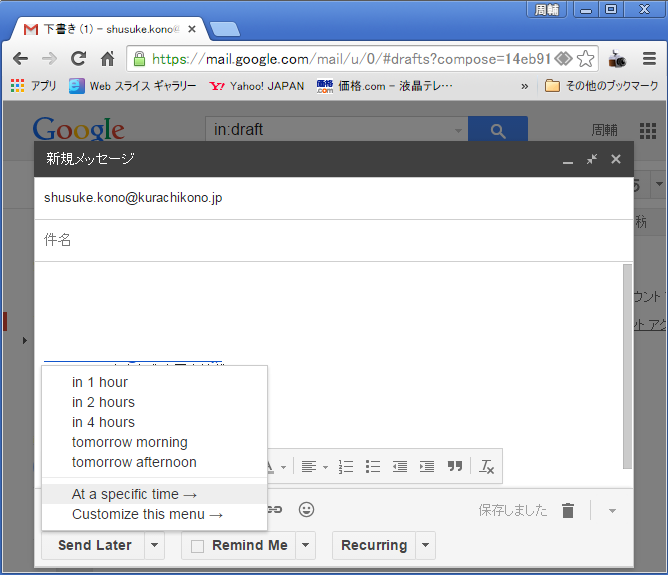
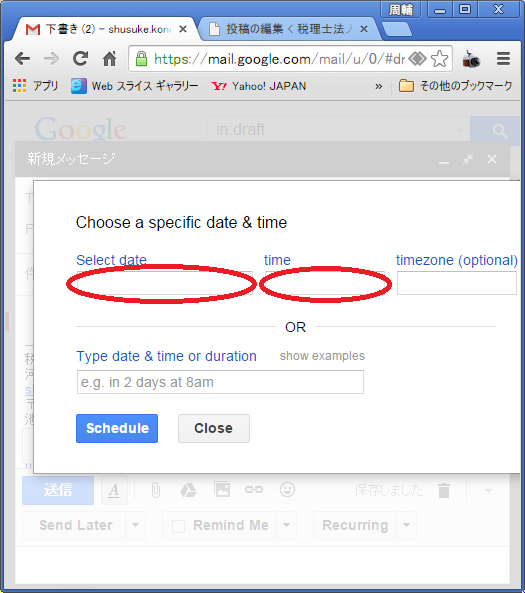


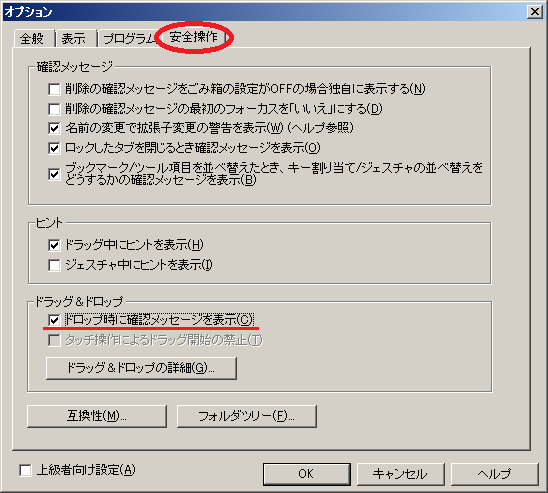

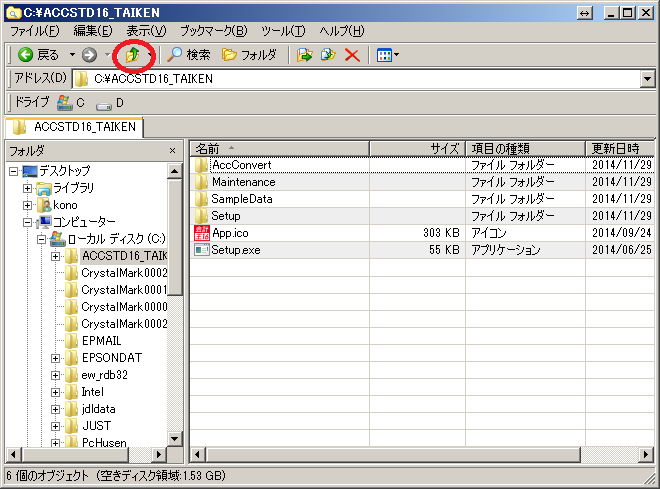
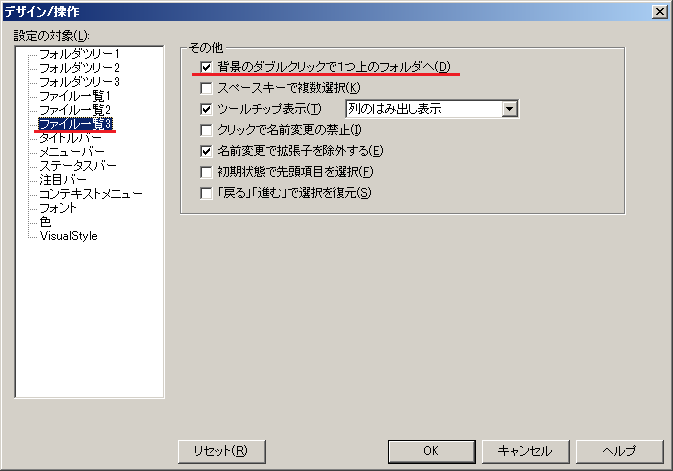


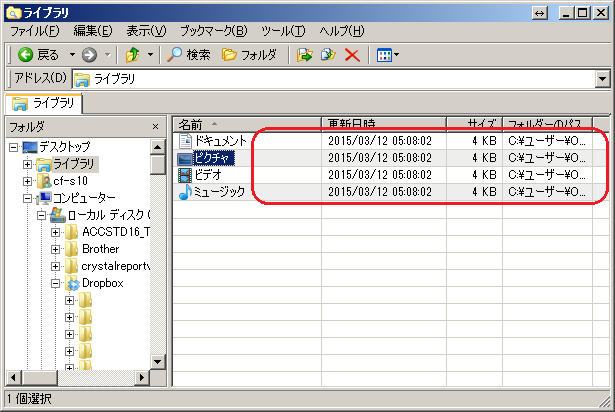
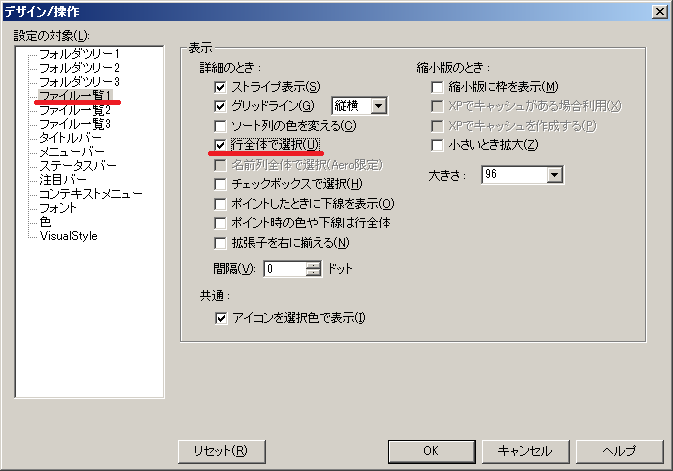

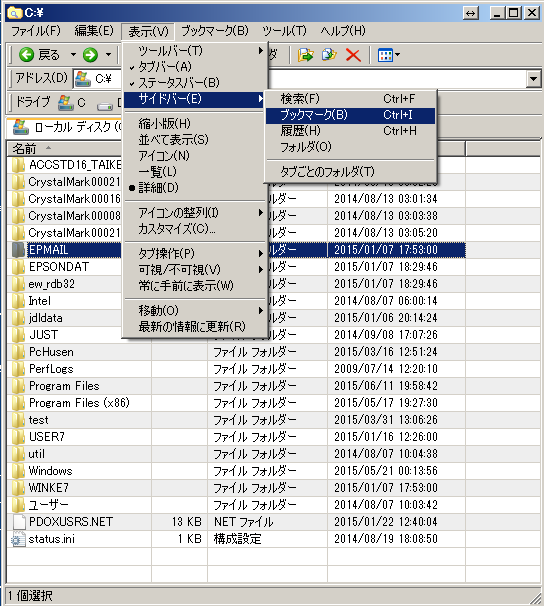


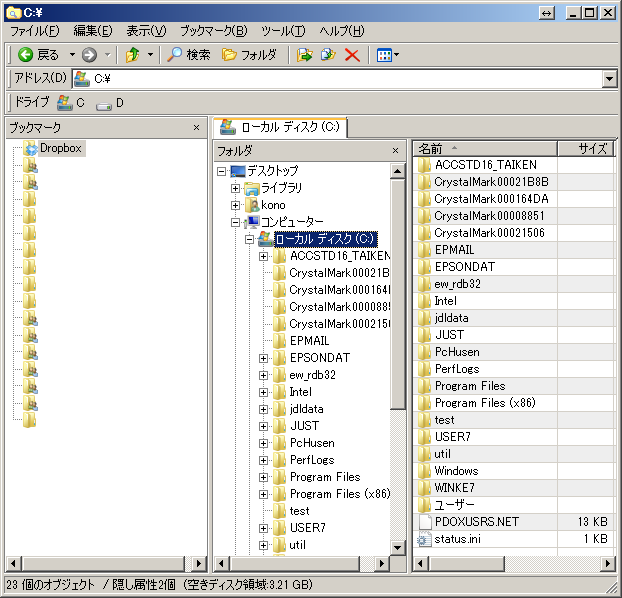
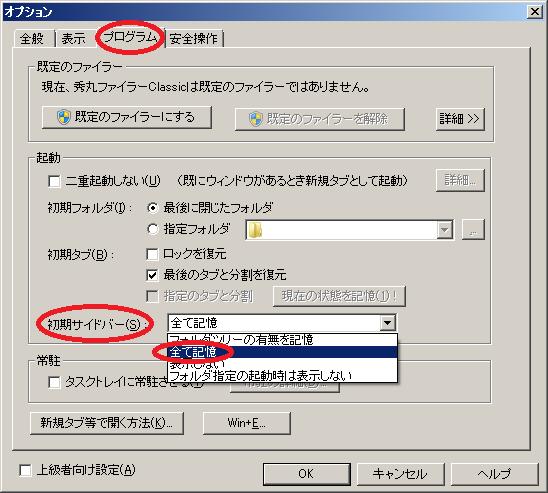
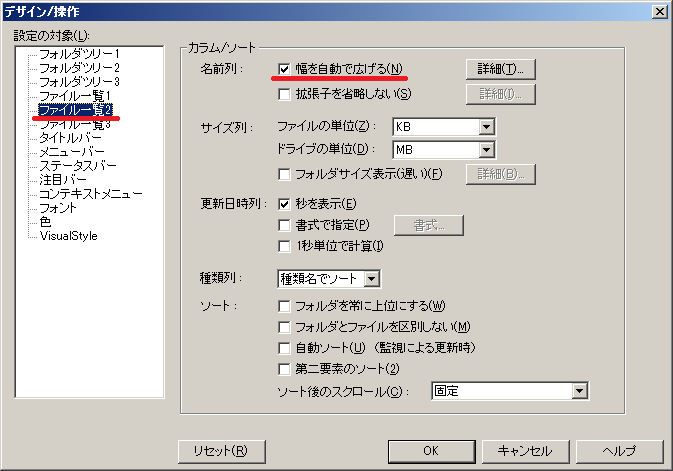
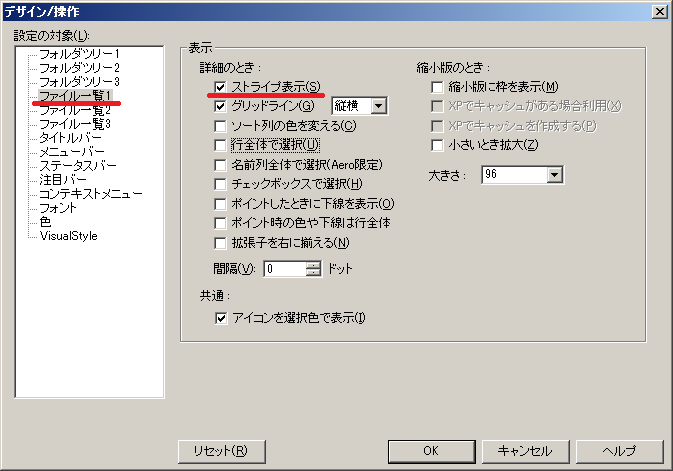

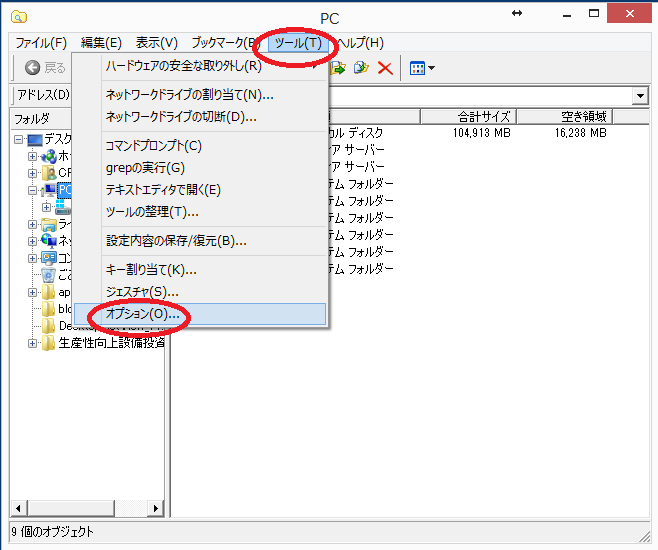
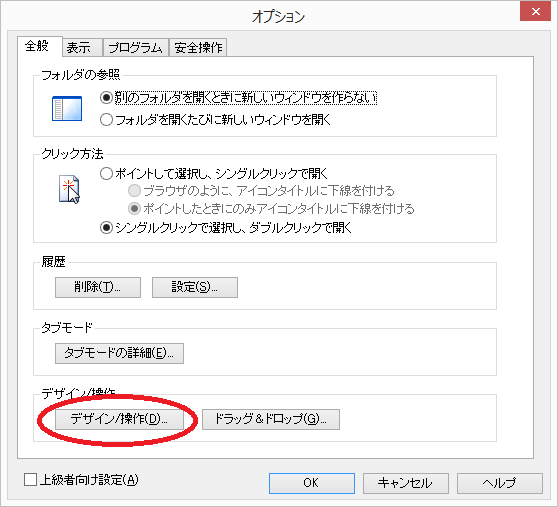
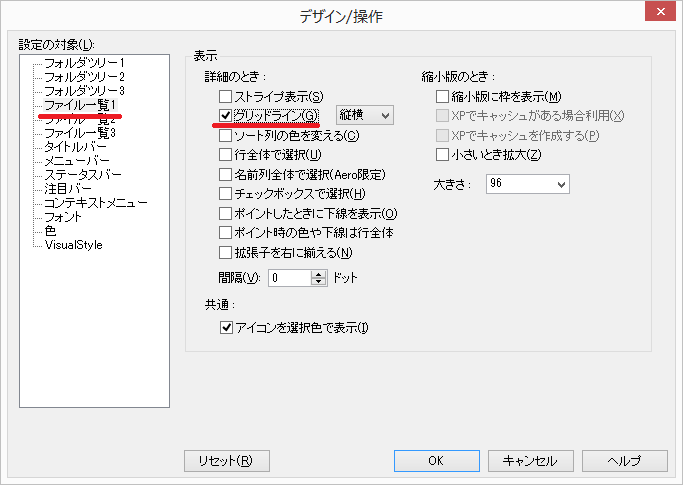
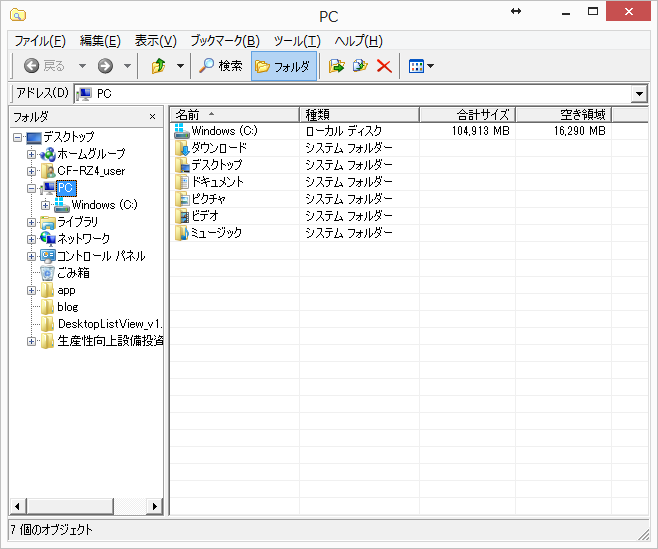
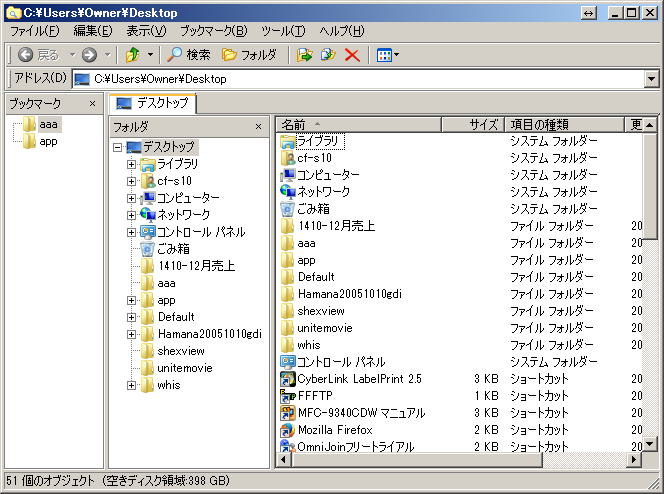
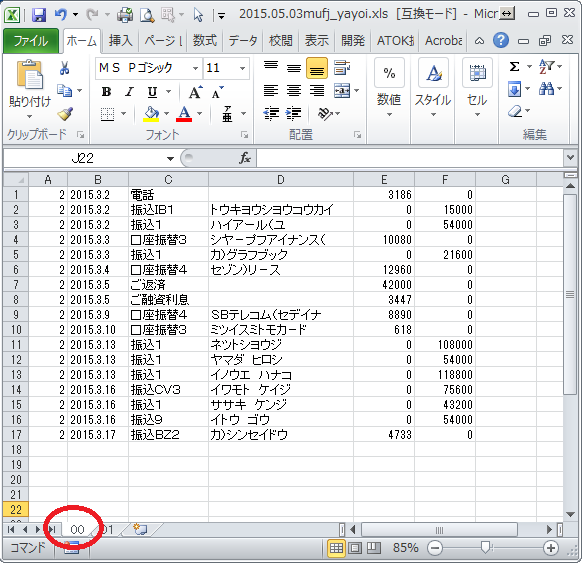
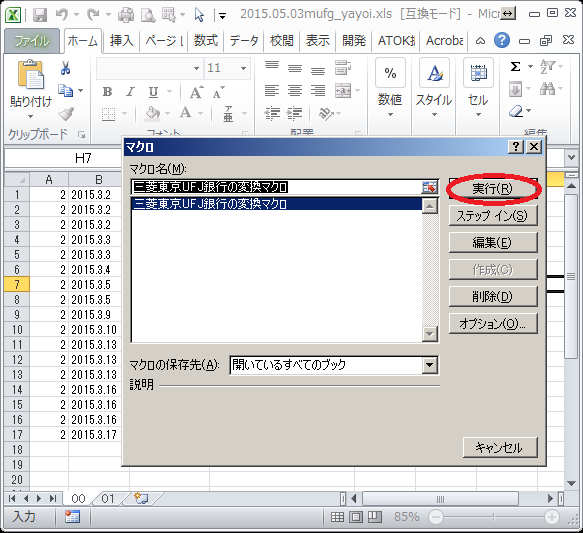
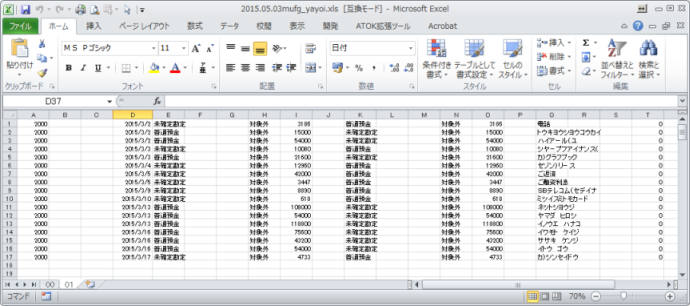 実行が完了すると、01シートに弥生会計の仕訳形式でデータが変換されます。
実行が完了すると、01シートに弥生会計の仕訳形式でデータが変換されます。