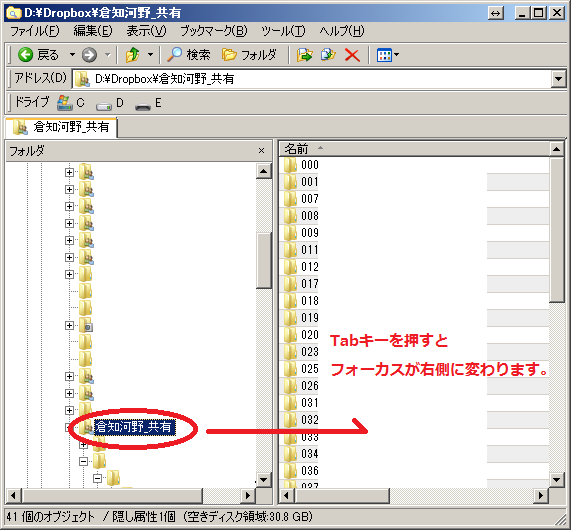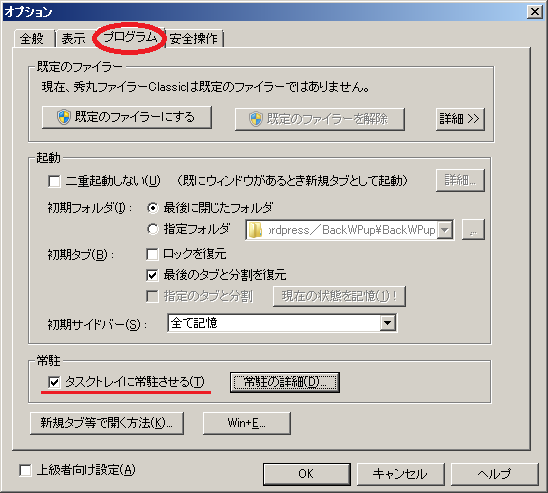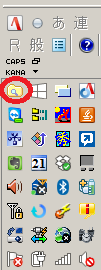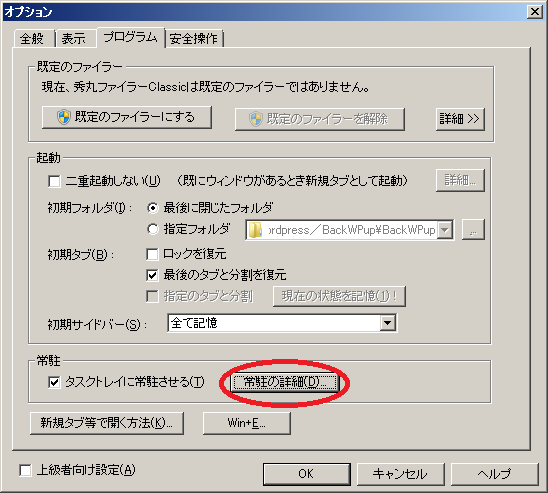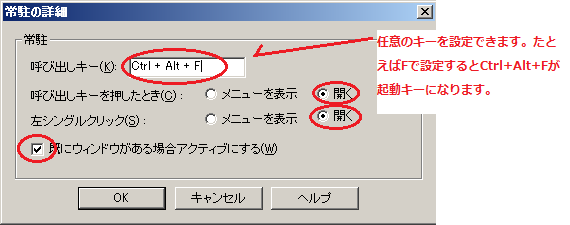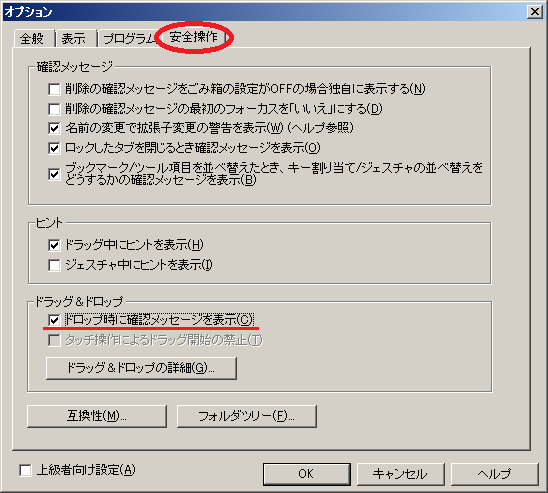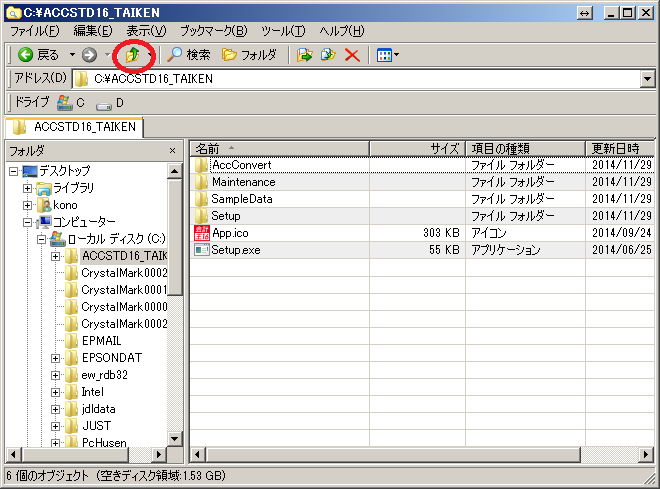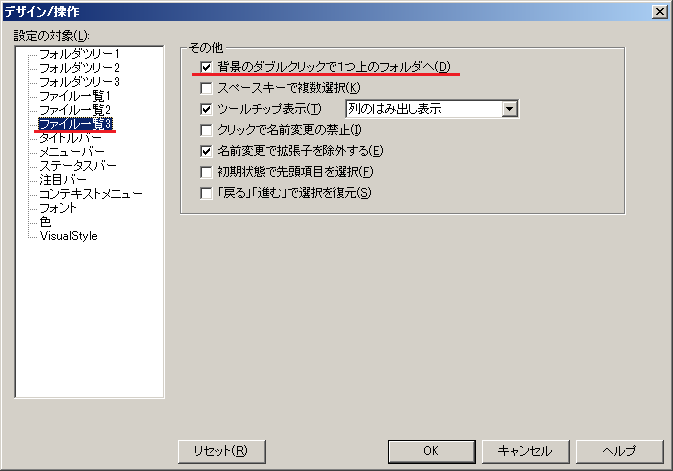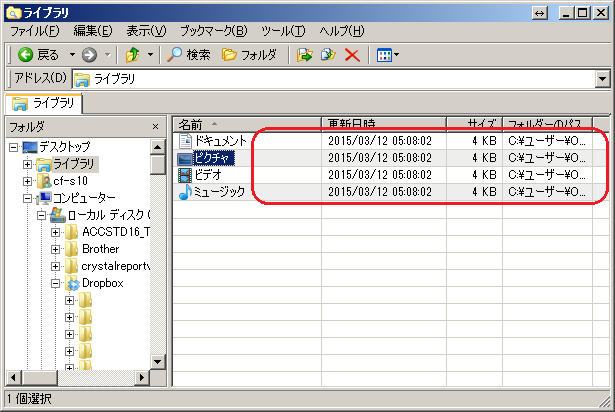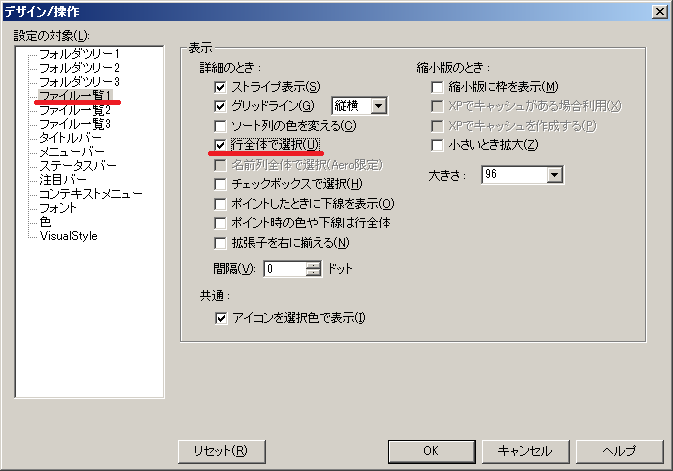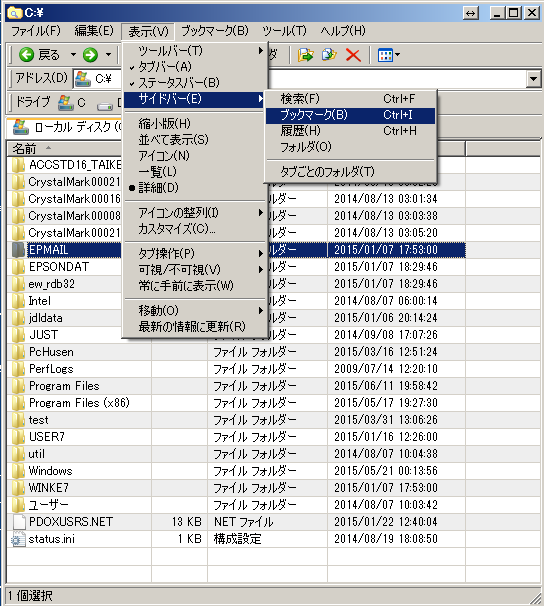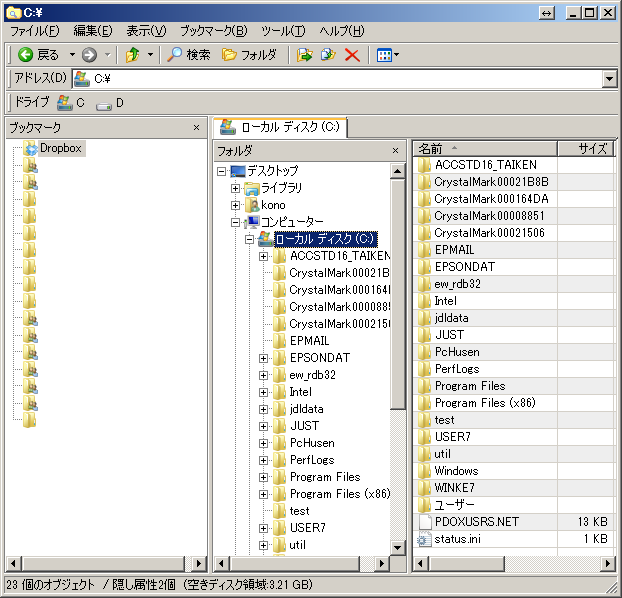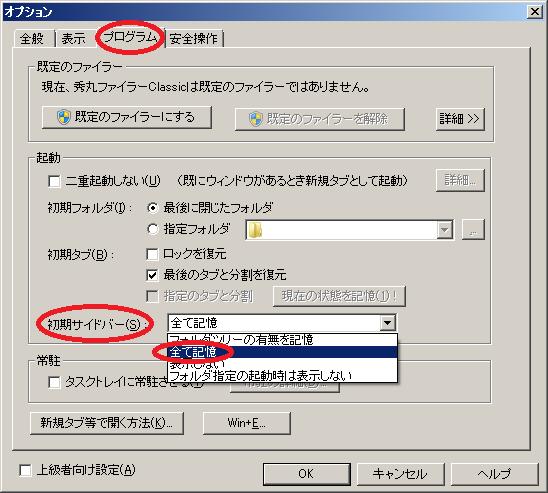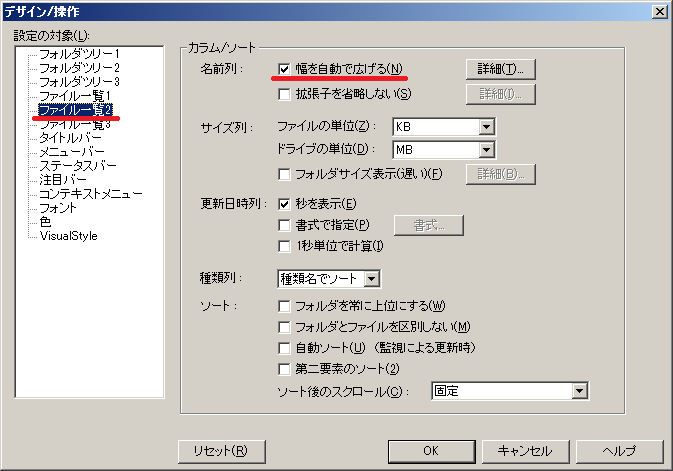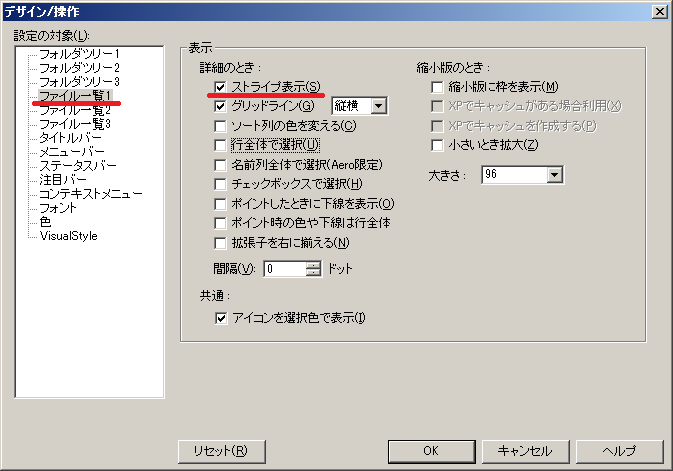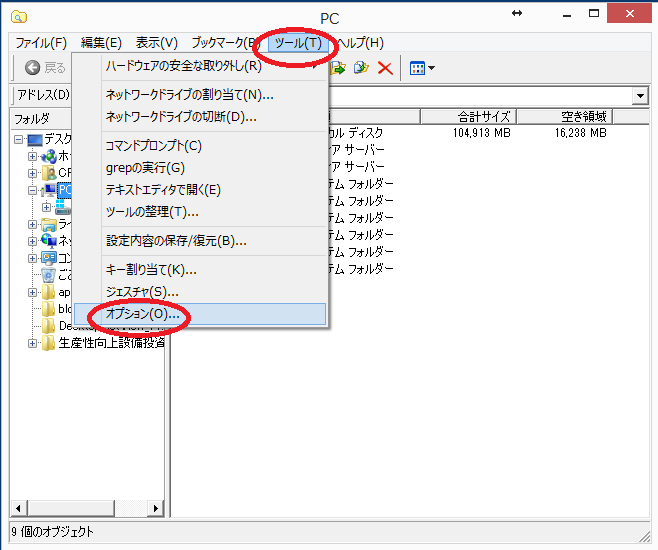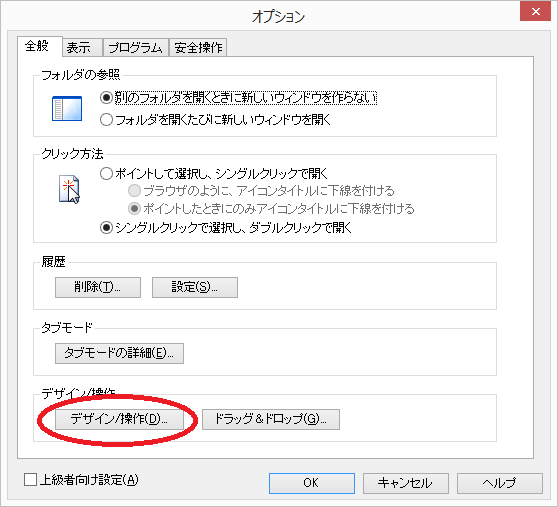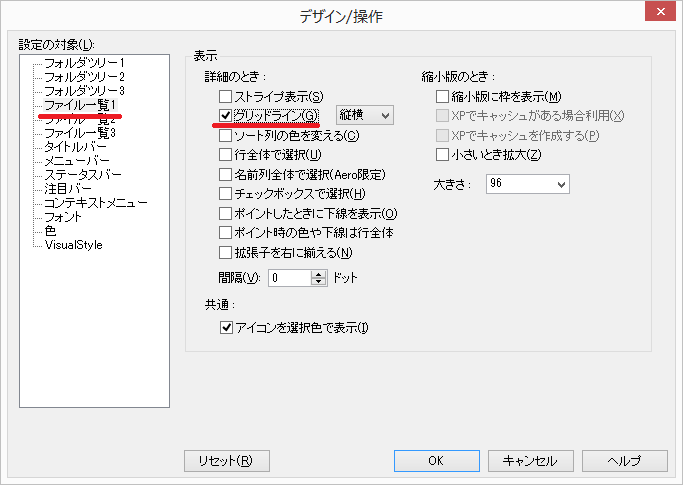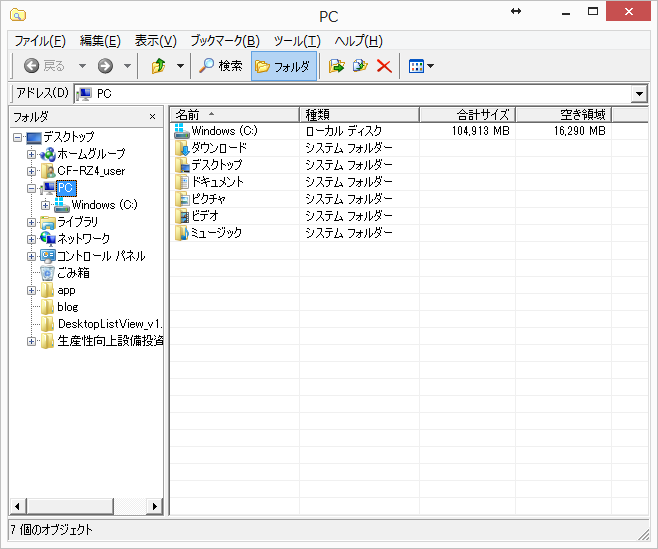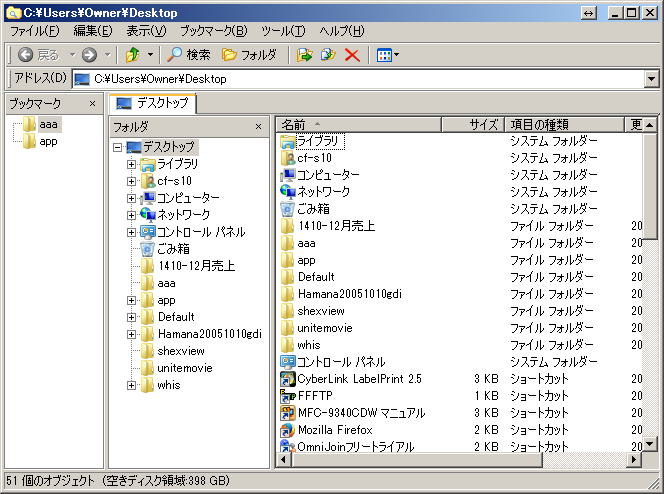目的のファイルに素早くアクセスするには、ブックマークの活用が必須です。そこでブックマークに登録したフォルダにキーボードを使って選択できると、作業効率が上がります。
キー割り当てを使ってブックマークにアクセスする
キー割り当てを選択します。
「ブックマーク枠を表示してフォーカス」のところに任意のキーでブックマークにアクセスできるようにします。下の例では、ブックマークの頭文字であるBを使い、Ctrl+Bでブックマークにアクセスできるようにしています。

ショートカットキーを使ってブックマークにアクセスする
この方法はWindowsの汎用的な機能であるメニューからショートカットキーを使ってブックマークにアクセスする方法です。秀丸ファイラーのメニューの中の「ブックマーク」を見ますと、後ろに(B)が付いています。この(B)はキーボードのAlt+Bで選択することができるという意味になります。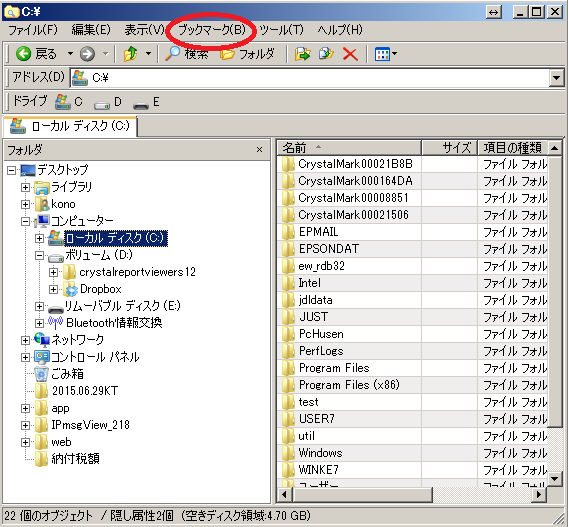
Alt+Bを押すと、次のように登録したブックマーク一覧が表示されますのでキーボードの↓で選択してそのフォルダに移動することができます。
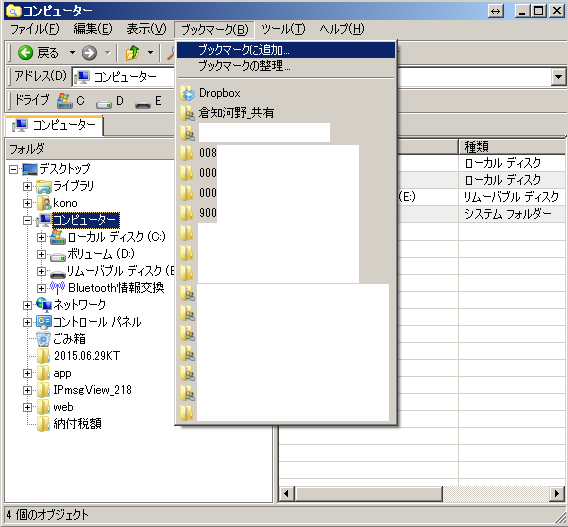
なお、ブックマークを選択した後、フォルダツリーを表示させている場合には、フォルダツリーにフォーカスが当たった状態になります。Tabキーを押すとフォーカスが右側のファイル一覧に変わりますので、Tabキーを使えばキーボードだけでファイル操作ができます。Tabキーも、Windows一般的なキー操作で「次項目への移動」の性格を持ちますので他のアプリ・ソフトでもTabキーを有効活用してみてください。